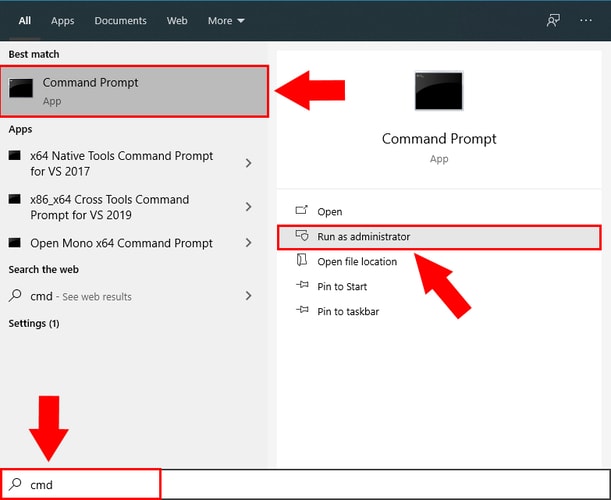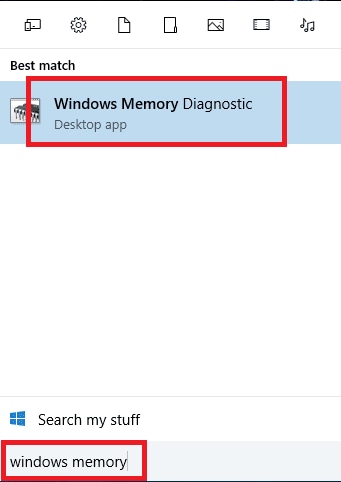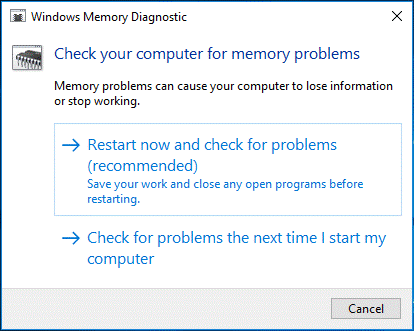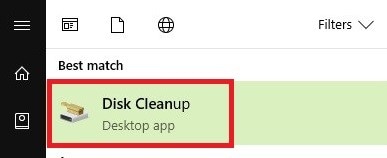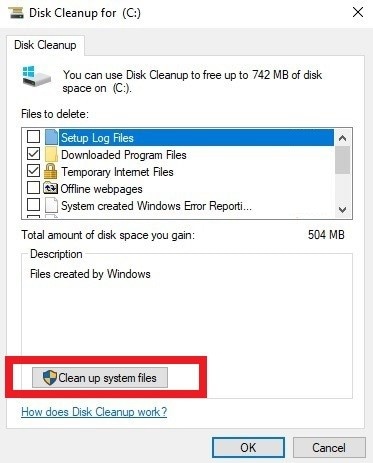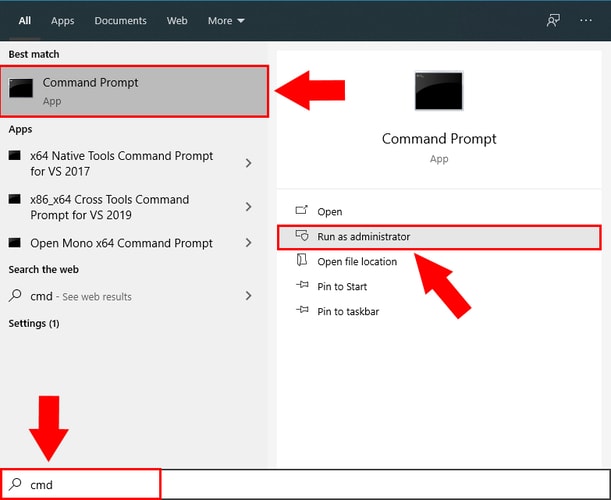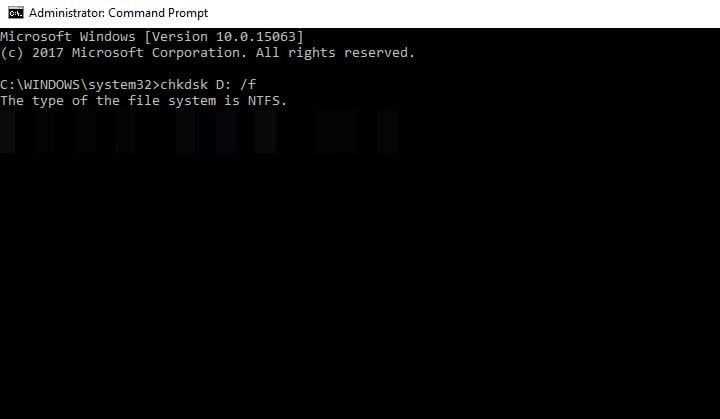Memory management, just like its name, is a function of Windows 10 and other operating systems that allows you to manage the memory of your PC. This means that the tool keeps an eye on how any program is using the memory on your PC. The tool can even free up memory when some process is taking too much of the storage space. Although the function can manage memory consumption, it sometimes causes errors as well. Windows 10 memory management errors are caused due to some software or hardware issues, viruses, malware, damaged video cards or memory cards, missing or corrupt files, etc. If you are also facing such issues and wondering how to fix blue screen memory management error during PC startup, you can take the help of the easy fixes listed in this write-up. As the reason behind such errors can be more than one, one or more of these solutions will work to fix the problem for you.
How to Fix Windows 10 Blue Screen Memory Management Error?
In the coming sections of this write-up, we have addressed some of the best ways to fix blue screen memory management error on Windows 10 and other operating systems. For your ease and faster resolution, we recommend that you go over and deploy these fixes simultaneously until the issue is resolved.
Fix 1: Scan the System with System File Checker (SFC)
The first and the best solution to fix Windows 10 memory management error is to run the System File Checker scan on your system. Just like its name, the main function of the System File Checker (SFC) scan is to check the integrity of system files. If some system file is corrupt or missing from the PC, this scan can help you. Follow the steps explained below to fix the blue screen memory management error with SFC: Restart the PC afterward to run your system smoothly. Also Read: Clock Watchdog Timeout Error on Windows 10 [Complete Guide]
Fix 2: Restart Now and Check for Problems
If the above method does not work, you can take the help of the Windows Memory Diagnostic tool to fix the Windows 10 memory management error. This utility scans your system for memory-related errors and fixes them for you. Take the help of the steps listed below for precision: This method will fix the blue screen memory management error permanently. If not, move on to the next method.
Fix 3: Update the Graphics Driver Automatically with the Bit Driver Updater
If you are still seeing the Windows 10 memory management error message, then you need to update the graphics and other system drivers on your Windows PC. Although there are manual ways to do this, we are recommending the automatic one here for your ease. You should take the help of the Bit Driver Updater to update all your graphics drivers on Windows PC. Why we recommend this tool is because it is one of the best driver updaters with driver backup and restore options. Moreover, the tool allows accelerated downloads to provide quick updates within a couple of minutes. And that’s not all, there are a lot of other features in the Bit Driver Updater that will ease the working for you. Here’s what you need to do to update the drivers with bit driver Updater and answer how to fix blue screen memory management error: When you restart the PC, it will get rid of the blue screen memory management error and run the PC smoothly. Also Read: How to Fix System Service Exception BSOD error on Windows 10
Fix 4: Check the System for Malware and Viruses
Virus or malware attack is one of the most common reasons behind Windows 10 memory management error. If this is the case, then you need to scan the system for such intruders and remove them. If you have any third-party virus and malware scanners, then we recommend that you use them. You can also take the help of the Windows Defender if you do not own or use a third-party defender for ease. Run the protective utility, scan the system for malware or viruses, and get rid of the blue screen memory management error once and for all.
Fix 5: Use the Disk Cleanup Utility to Free Up Space
Temporary and other unnecessary files get accumulated and cause the Windows 10 memory management error. If this is the reason behind this problem, you can take the help of Disk Cleanup to free up the memory and remove such files. Here’s how: Once the process is complete, close the app, and restart the PC to fix the blue screen memory management error. Also Read: 18 Best Free PC Cleaner Software For Windows 10, 8, 7 In 2021
Fix 6: Update Windows
If the above-listed methods do not answer the question of how to fix the blue screen memory management error, then you should try updating the Windows OS. Memory management errors can occur due to some bugs in the system. The new update for windows will contain the fix of this bug. Hence we suggest that you follow these steps to update Windows 10: Now you will not face the Windows 10 memory management error anymore on your PC.
Fix 7: Check the Disk for Errors
The last method to fix the Windows 10 memory management error is to check the disk for errors. You can do that with the help of a command in the Command Prompt utility. Follow these steps to check the disk and fix the issue: You should try individual fixes for all the problems that appear to fix the blue screen memory management error. Also Read: 7 Best Disk Management Software For Windows 10/8/7
Windows 10 Memory Management Error Fixed Successfully
With the help of all the easy solutions listed above, you can get rid of the Windows 10 blue screen memory management error. One or more of these fixes will help you get rid of the issue. For ease of access and quick resolution, you should follow these solutions step by step. However, you can also start by using the Bit Driver Updater to update the drivers on your PC. Updating the drivers not only resolves system and other issues but also improves the overall performance of the system. There is no harm in downloading and using the Bit Driver Updater but it has numerous benefits instead. If you have any questions related to how to fix blue screen memory management error, then ask them in the comments. We will get back to you as soon as possible. To get more of such interesting updates and blogs, subscribe to the newsletter from the Techpout Blog now!