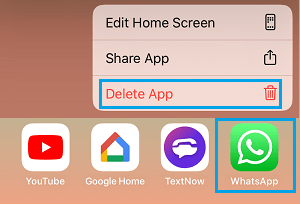Apps Not Updating on iPhone
It is a good practice to make sure that you are using the latest version of Apps on your iPhone and iPad. If Apps are not automatically updating, the problem could be due to a variety of reasons, ranging from Lack of Storage Space, Software glitches to App Updates being blocked via Restrictions Passcode. You should be able to fix this problem using any of the methods as listed below.
1. Enable Automatic Downloads for App Updates
Make sure iPhone is set to automatically download App updates by going to Settings > App Store > on the next screen, make sure the toggle next to App Updates is set to ON position.
Note: Enable Automatic Downloads under “Cellular Data” section, only if you are on Unlimited Data Plan.
2. Disable Restrictions on Installing Apps
iPhone won’t be able to Update Apps, if there is restriction placed on Installation of Apps on your device. Go to Settings > Screen Time > Content & Privacy Restrictions > iTunes & App Store Purchases > Installing Apps and select the Allow option.
After this, see if you are able to Update Apps on your device.
3. Restart iPhone
Sometimes, the problem of Apps not updating on iPhone is due to unexplained technical glitches. This can be often fixed by restarting your device. Go to Settings > General > scroll down to bottom of the screen and tap on Shut Down. On the next screen, use the slider to Power OFF iPhone.
After iPhone is completely Powered OFF, Restart your device and see try to Update Apps.
4. Check Date and Time Settings
Incorrect Date and Time settings can have an impact on the process of App Updates. Hence, make sure that your iPhone is set to Automatically Update its Date and Time. Go to Settings > General > Date & Time > make sure the toggle next to Set Automatically is set to ON position.
Wait for Date and Time to appear on this screen and make sure it is correct.
5. Check Your App Store Account
A common reason for Apps not updating on iPhone is due to Apps being linked to another Apple ID, which may or may not belong to you. Open the App Store on your iPhone and tap on the Account icon located at top-right corner.
On the Account screen, tap on Purchased tab.
On the Purchased screen, make sure that the Apps that are not updating are listed. If those Apps are not listed on “Purchased” screen, they are associated with another Apple ID and you need to login to the App Store using your “Other Apple ID” to Update those Apps.
6. Sign Out of App Store and Sign Back In
Sometimes, the problem is due to App Store being unable to recognizing your Apple ID. Open App Store and tap on the Account icon located at top-right corner.
On the Account screen, scroll down to bottom and tap on Sign Out. After you are signed out, wait for 30 seconds > Restart iPhone and Sign in to the App Store.
6. Check Storage Space on iPhone
Your iPhone needs to have enough storage space to handle App updates. Hence, make sure that enough storage space is available on your device. Go to Settings > General > iPhone Storage > On the next screen, you will see the amount of Storage Space Used and Available on your device.
If you have less than 1 GB available, lack of storage space is likely to be the reason for Apps not updating on your iPhone. The solution in this case is to create storage space on your iPhone by using steps as provided in this guide: How to Free Up Storage Space on iPhone.
7. Delete and Reinstall Apps
If above methods did not help, delete the App from your iPhone and reinstall its latest version from the App Store. On the Home Screen, tap and hold on the App that you want to delete and select Delete App option.
Open App Store, search for the deleted App and Install the App back on your iPhone.
8. Reset All Settings
Sometimes, the problem is due to corrupted settings on your iPhone. Go to Settings > General > Transfer or Reset iPhone > Reset > On the pop-up, select Reset All Settings option.
When prompted, enter your Passcode and tap on Reset All Settings option in the pop-up that appears. After iPhone restarts, connect to your WiFi Network and try to Update Apps.
How to Restore Deleted Apps on iPhone or iPad Unable to Delete Apps on iPhone or iPad
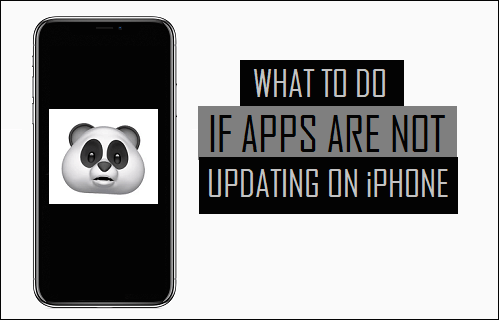
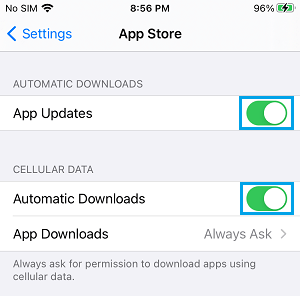
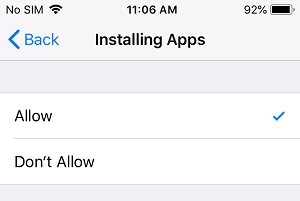


![]()
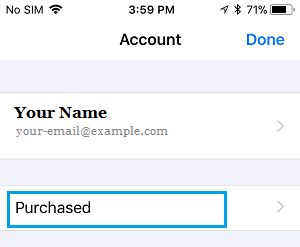
![]()