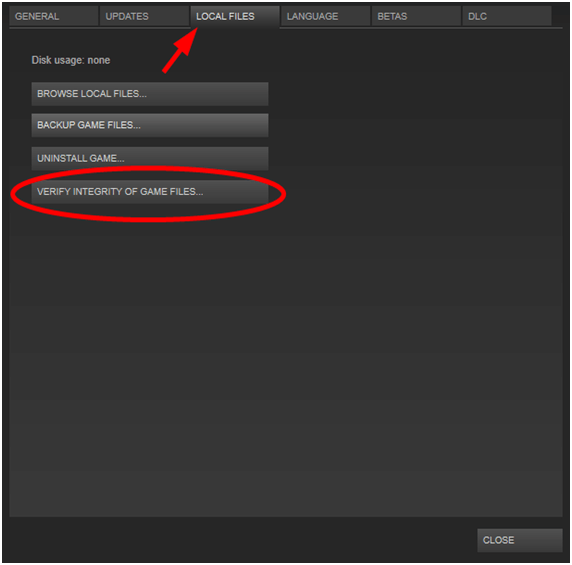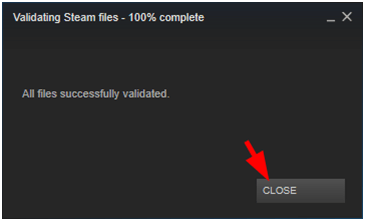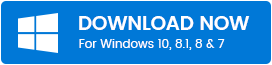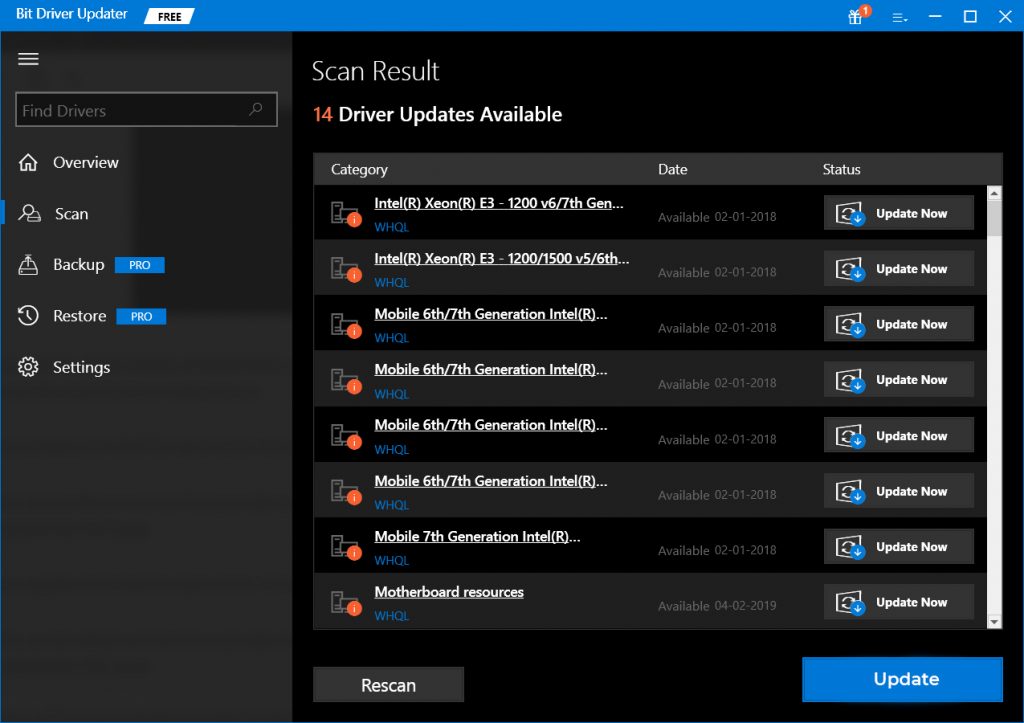Counter-Strike: Global Offensive (CS: GO), a multiplayer first-person shooter video game is the fourth game in the series of Counter-Strike. It’s developed by Valve and Hidden Path Entertainment and has been gaining a lot of popularity of late because it’s free now. But a lot of players have been encountering errors like “Matchmaking failed – VAC was unable to verify the game session” just as soon as they start the game. Thus, players cannot connect to matchmaking servers because of this error. It can be really annoying at times, but the good news is that it’s fixable.
What is VAC?
VAC is the acronym for “Valve Anti-Cheat Dystem”. This was developed to detect modified installations and configuration files of popular games. This in-built detection mechanism would in return help to prevent hackers from exploiting the games. If you are unable to verify the game session, then it is quite possible that some files of the game have been corrupted which is throwing up the error. Other than this, the primary reasons behind the CS: GO VAC unable to verify error could be the following:
Corrupted CS: GO filesSome kind of error with the Steam clientInability to reach VAC servers on SteamWhen application privileges have been authorized improperlySome kind of Developer issue
Therefore, in this blog we have provided a number of fixes to help you fix VAC was unable to verify the game session.
10 Best Easy Ways to Fix CS: GO VAC Was Unable to Verify Your Game Session:
Here are the quick and easy solutions to fix CS:GO VAC was unable to verify the game session in 2020.
Fix 1: Check Your Game Files
If your game files are corrupted, then it might be causing “CS:GO VAC was unable to verify your game session” error. Here’s how you can troubleshoot it:
Go to the Library segment in the Steam client menu.Click right on the game and select Properties from the context menu.Go to Local Files and click the option called “VERIFY INTEGRITY OF GAME FILES.”
Once the validation of the Steam files process is complete, close the window.
Now, start the CS:GO game to see if the problem still persists or is completely resolved. Read More: How to Fix Steam Download Slow [Solved]
Fix 2: Reboot Your System
When access is being denied by your OS to the VAC service, then you may come across the CS:GO VAC unable to verify error. The read-write files that need to be verified by VAC could possibly be verified by the antivirus solution or disk indexing service. If such is the case then you may simply restart the computer from the Start menu. Rebooting will shut down all operations and then help you resume your game error-free. However, if the error still persists then look at the subsequent solutions.
Fix 3: Run Steam Client As An Administrator
You can fix VAC was unable to verify the game session by running the Steam client as an administrator. When VAC is unable to access the files, it then fails to verify the source. This issue can be fixed by running Steam with admin privileges:
Exit from Steam fully.Navigate to the Steam installation directory and enter its location on the file browser: C:\Program Files (x86)\SteamRight-click on the Steam.exe file and choose the Properties option.Now check the box adjacent to the “Run this program as administrator” under the Compatibility tab.Further click Apply and then select “OK.”
Post this, check the issue to see if it is resolved or not.
Fix 4: Restart the Steam Client
Getting the error of “CS:GO VAC unable to verify” is not your fault but it happens due to some adulteration and manipulation issues with the Steam client. Begin by starting back the Steam system operations. Let us find the way in which you can restart the system.
- Steam is written on the upper left corner and you have to click on it and then tap on the Exit button.
- Go to the Steam Client and open it again.
- Press Steam again and ensure you click on the “go offline,” button.
- Now try to tap “Restart in offline mode.”
- Tap Steam again and then tap on “go online.”
- Press Restart button and then hit the button
- Launch the game again and check if you are still getting the error message. Read More: Windows 10 100% Disk Usage in Task Manager [Fixed]
Fix 5: Repair Your Steam Client
Now, if you are still not done, then you have to repair the Steam client. Follow the steps below to repair your Steam client to get rid of the CS:GO VAC unable to verify error:
- Press on the steam and then exit from it.
- Press on your computer’s start button.
- Type on the “Command Box” when it appears.
- Press on the “Run on Administrator” button.
- Type on the C: Program File
- Press on Enter within your keyboard.
- Once again press on Steam and run the Steam Client.
Fix 6: Disable Third-Party Software
Sometimes third-party software can conflict with the game and cause “VAC was unable to verify the game session.” In this case you need to uninstall unreliable third-party software from the computer. You can do this by visiting the Control Panel and uninstalling the unreliable apps by clicking right on their name and selecting the “Uninstall” option.
Fix 7: Exclude Game Directory From Antivirus Scans
When the antivirus starts scanning the game directory passively, then it may cause CS:GO VAC’s inability to verify the gaming session. So, if you are wondering how to fix this problem, then don’t worry because it’s very easy. Just whitelist the game and Steam directory to prevent the antivirus from automatically scanning them. Visit the antivirus program settings and add the game as well as Steam directory to the excluded folders list.
Fix 8: Change to a New Account
Some users have also suggested that the VAC authentication error could also be linked to your account. You can change your account in the following way to play games:
Visit Steam and click on the Steam menu button.Then change your account by creating a new account.
Fix 9: Update the Graphics Driver of Your System
Whenever there is any issue with the games on your system or the visual components of your system and if the above fixes haven’t been useful so far, then it may indicate that your system is facing an underlying issue. It could be corrupted or outdated drivers which are leading to the “VAC was unable to verify the game session” error. Below is the described process of how to update graphics card drivers. Updating the graphic drivers with Bit Driver Updater tool can help you resolve your VAC and Steam client issue completely. You can visit the official website of the Bit Driver Updater tool and install it on your system. You can then run a complete system scan with the tool to identify potential driver-related issues. Next, you update and install the latest driver versions with the help of the one-click update feature. Post this, access Steam and see if you are able to play the game and if your system is functioning smoothly. If so, then faulty drivers were the cause behind the VAC issue. Read More: Best Free Driver Updater Software For Windows
Fix 10: Reinstall CS:GO
Ultimately, if all else turns out to be futile, then you can try to reinstall the Steam client to solve the problem of CS:GO VAC was unable to verify your game session. Doing this will fix rogue settings and help the game access the right files. Go to the Steam Library and locate the CS:GO game. Then, you can right-click on the name of the game to select the option of manage. You can then choose the uninstall option to initiate the uninstallation process. Finally after CS:GO is completely uninstalled, you can again right-click on the game to install it once again on your system.
Bottom Line: How Do You Verify VAC in CS: GO
So, here we are at the concluding point of “VAC was unable to verify the game session” blog. Hopefully, our solutions and suggestions worked for you. If all the above tricks fail, then one ultimate thing that you can try is contacting the developers via email. You can explain your issue in detail to the support team and seek a resolution from them. They should be able to get your game back into the right shape and you should be able to play your game again smoothly.