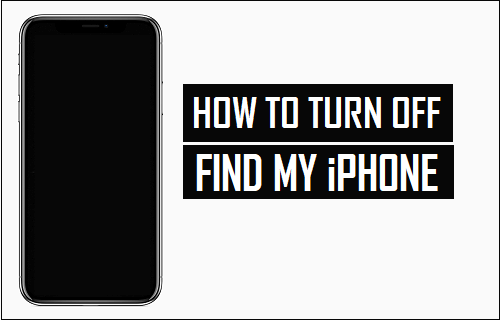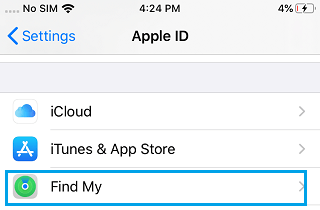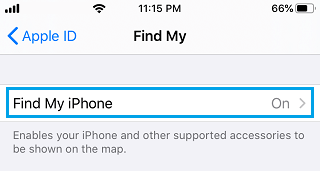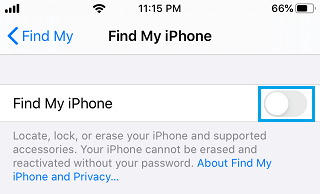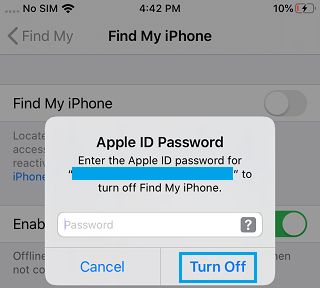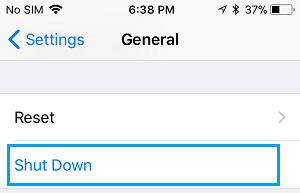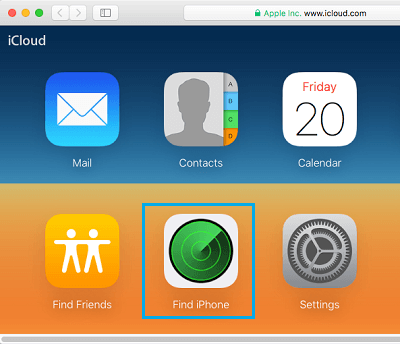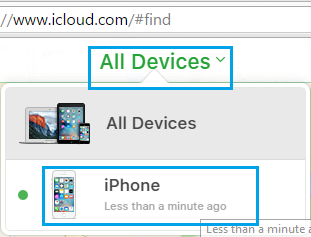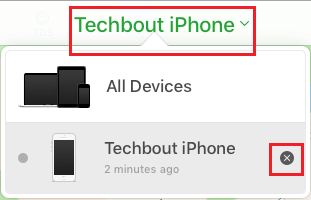Disable Find My iPhone
Apple’s ‘Find My’ service can help locate your lost or stolen iPhone and it can also be used to remotely wipe the data from your lost device. However, it becomes necessary to disable Find My iPhone to Factory Reset iPhone, Restore iPhone from Backup and also before giving away or selling your device. You can disable ‘Find My’, right on your device and also by logging into your iCloud Account on a Mac or Windows computer.
1. Disable ‘Find My’ on iPhone or iPad
Follow the steps below to disable ‘Find My’, right on your iPhone, iPad or iPad. Open Settings and tap on your Apple ID.
On Apple ID Screen, scroll down and tap on Find My.
On Find My screen, tap on Find My iPhone.
On the next screen, move the toggle next to Find My iPhone to OFF position.
On the confirmation pop-up, enter your Apple ID Password and tap on Turn OFF.
Within a few seconds, your iPhone will be disconnected from Apple’s ‘Find My’ service and the location of your iPhone will no longer be tracked.
2. Disable ‘Find My’ on iCloud Using Computer
You can also remove your device from Apple’s ‘Find My’ service by logging into your iCloud Account using a Mac or Windows computer. Go to Settings > General > scroll down and tap on Shut Down.
This will switch your device and disconnect it from Cellular, Wi-Fi and Bluetooth networks. After this visit iCloud.com on your PC or Mac > enter your Apple ID and Password to sign-in to your iCloud Account. Once you are in iCloud, click on Find iPhone icon.
If prompted, enter your Apple ID Password. Once you are in Find iPhone, click on All Devices and then select your iPhone.
Next, click on Your iPhone and then click on the X button next to your device.
This will remove your device from Apple’s ‘Find My’ service. However, you need to be aware that this method is temporary, your iPhone will remain disconnected from Apple’s Find My Service only as long as it remains disconnected from the internet. Once your iPhone becomes online, Apple’s ‘Find My’ service will once begin tracking the location of your device. Hence, the only way to completely switch OFF Find My iPhone is to do it on the device itself.
3. Disable ‘Find My iPhone’ Without Apple ID or Password
There is really no way to disconnect iPhone from ‘Find My’ service, without knowing the Apple ID that was used to Setup Find My Service. Even if it is your own iPhone, you won’t be able to Turn OFF Find My iPhone, without knowing the Apple ID and the Password that was used to setup this service on your device. If you bought a used iPhone, you need to ask the previous owner to disable this service on your device by entering the Apple ID and Password associated with ‘Find My’ service.
How To Disable Or Hide Your Caller ID On iPhone How to Check if iPhone is Refurbished or New