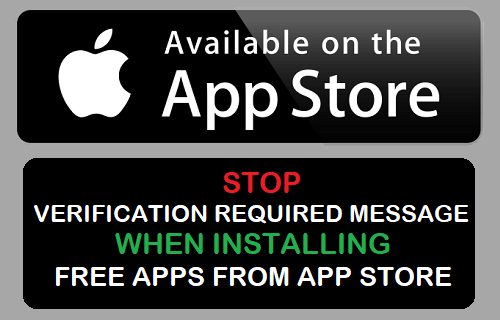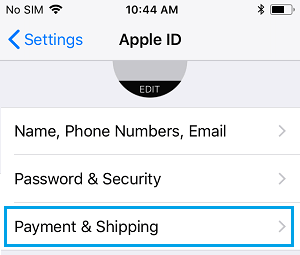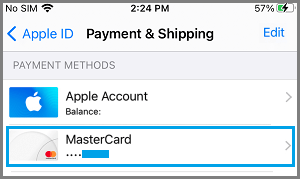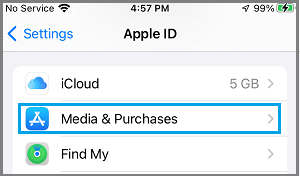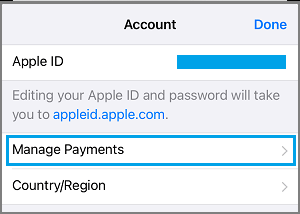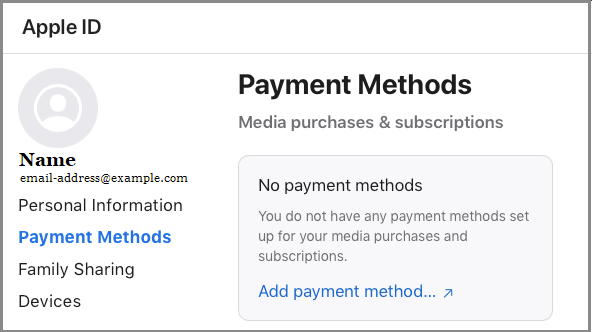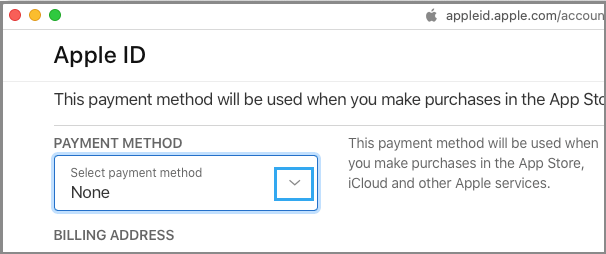“Verification Required” Message When Installing Apps
Apple device users have reported the problem of “Verification Required” error message, while trying to download, Install or Update Apps on iPhone, iPad and MacBook. This error message effectively prevents people from even downloading free Apps on iPhone and does not go away, until the user taps on the “Continue” option and proceeds to verify Payment information. In general, “Verification Required” error message occurs if the Credit Card linked to your Apple ID has expired, Payment method linked to your Apple ID has failed or if there is an unpaid balance on your Account. Hence, the only way to fix this error message is to update your Payment information as required or to remove the Credit Card or Payment Info linked to your Apple ID. Note: You won’t be able to change or remove Payment Information, if you have an unpaid balance or an upcoming due payment.
1. Change Shipping and Payment Info
As mentioned above, the problem is usually due to the Payment Information linked to your Apple ID not being upto date. Open Settings > tap on your Apple ID and select Payment & Shipping option.
On the next screen, tap on your listed Payment Method.
On the next screen, tap on the Edit option (top-right) and update your Payment Information as required. The other option is to scroll down to bottom of the screen and select the Delete option.
2. Update Media & Purchases Info
If the above fix did not work, you may have to update Payment Info through Media and Purchases screen. Go to Settings > Apple ID > select Media & Purchases option.
On the pop-up, select View Account option > on the next screen, select Manage Payments option.
On Manage Payments screen, select your listed Payment Method (Credit Card, PayPal etc.) > on the next screen, make changes to Payment Info as required and tap on Done. The other option is to select the Edit option (top-right) > tap on Red Minus Icon > and top on the Remove button. On the confirmation pop-up, tap on Remove to confirm.
After this, you should no longer find your iPhone bothering you with “Verification Required” Message, both while downloading Free Apps and also while updating Apps. In case you cannot see the “None” option while accessing iTunes on iPhone or iPad, you can change Payment Information by accessing iTunes on your Mac or Windows computer.
3. Change Apple ID Payment Information
If above two methods did not help, you should be able to fix the problem by signing into your Apple ID Page on computer and either correcting your Payment Info or selecting the “None” option.
Go to https://appleid.apple.com on your MacBook or Windows PC and Sign-in to your Apple ID Account. If prompted, answer your security questions.
Once you are logged-in, click on Payment Methods tab in the left-pane > select your Payment method (if listed). If no Payment method is listed, click on Add Payment method link.
On the next screen, select your Payment Method and make changes as required. If no payment method is listed, click on the Down Arrow and select None as your Payment Method.
This should fix the problem of Verification Required Message appearing while downloading free Apps on iPhone, iPad or Mac.
How to Fix Repeated Apple ID Verification Pop-ups On iPhone How to Remove Credit Card from iTunes