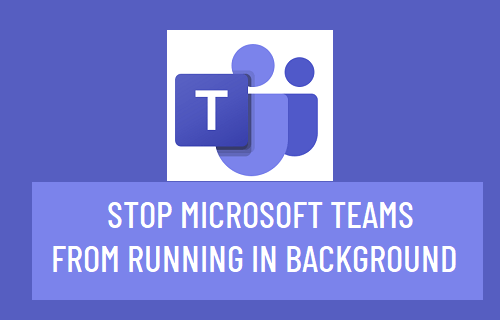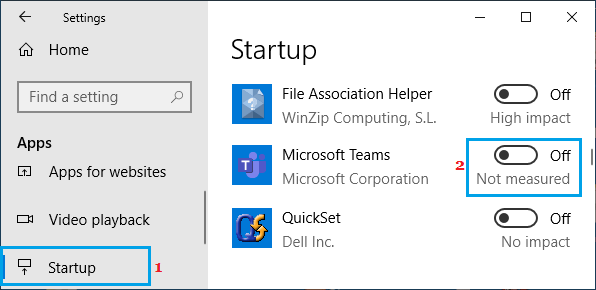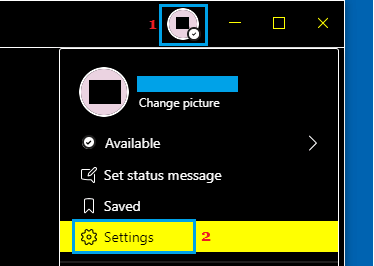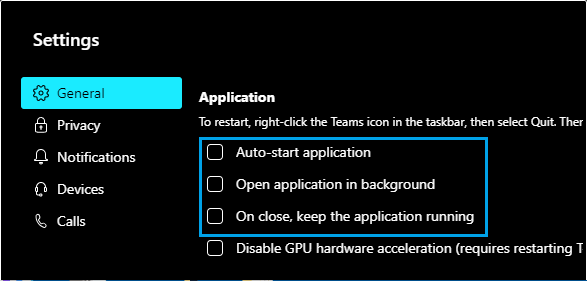Stop Microsoft Teams from Running in Background
Once Microsoft Teams is installed on a Windows 10 computer, it starts up along with your computer and keeps running in the background. This default feature kicks in, irrespective of whether or not you want to use Microsoft Teams, leading to unwanted resource usage on your computer. One way to stop this unwanted resource usage on your computer is to Uninstall Microsoft Teams. However, this option cannot be used if you need to use Microsoft Teams from time to time. Luckily, it is really easy to Prevent Microsoft Teams from Running in Background on your computer by using two different methods as provided below.
1. Disable Microsoft Teams Auto-start
The easiest way to Stop Microsoft Teams from Running in Background is by preventing MS Teams from starting automatically on your computer. Go to Settings > Apps > on the next screen, select Startup in the left-pane. In the right-pane, move the toggle next to Microsoft Teams to OFF Position.
Close Settings screen and Restart your computer to apply this change.
2. Stop Microsoft Teams from Running in Background
Even if Auto-start is disabled, Microsoft Teams will continue to Run in the Background, whenever you start or manually launch Microsoft Teams on your computer. Luckily, Microsoft Teams provides the option to prevent the App from running in Background after the Application is closed. Open Microsoft Teams > Click on your Profile Icon and select Settings option in the drop-down menu.
On Team Settings screen, select the General Tab and uncheck On close, keep the application running option.
Close the Settings screen and Quit Microsoft Teams. After this, you should no longer find Microsoft Teams Running in Background on your computer.
How to Create Breakout Rooms in Microsoft Teams Microsoft Teams: Your Teammates Are Trying to Reach You