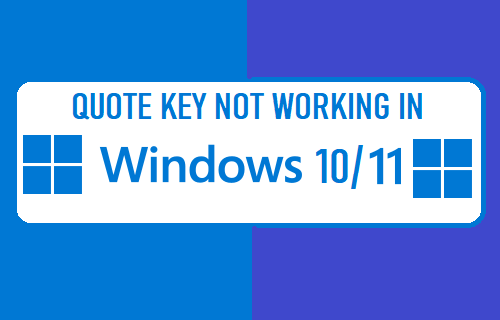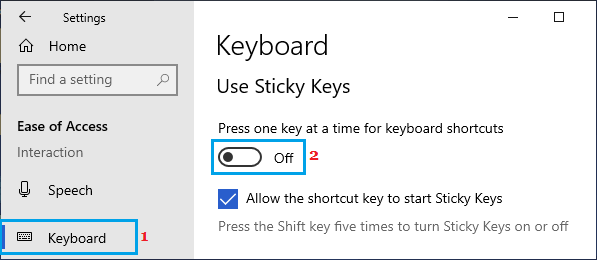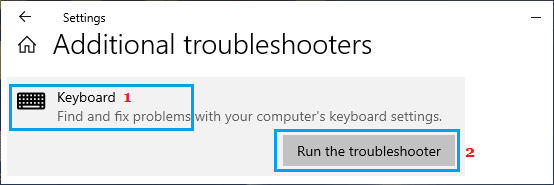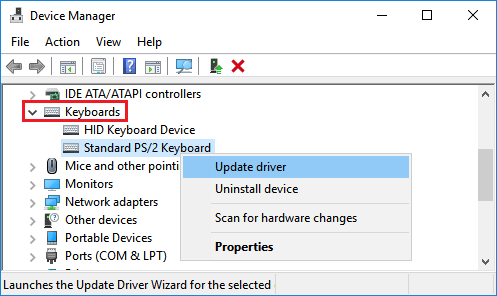Shift Key Not Working in Windows 11/10
A common reason for Shift Key not working in Windows 11/10 is usually due to the Sticky Keys feature being enabled on your device. This problem can also be caused due to software glitches, keyboard drivers becoming outdated, corrupted or damaged and other reasons.
1. Restart the Computer
The problem of Shift Keys not working on your computer might simply be due to stuck processes or program, preventing the keyboard from working properly. Shut Down the computer > After 30 seconds Restart the computer and see if the Shift Key is now working.
2. Disable Sticky Keys
While the Sticky Keys feature can make it easier to type, it is also associated with keyboard problems. Hence, disable this feature on your computer and see if this helps in fixing the problem. Go to Settings > Ease of Access > select Keyboard in the left-pane. In the right-pane, disable Sticky Keys.
Now, try to use the Shift key and see if it is now working on your computer.
3. Disable Filter Keys
While the Filter Keys function helps in preventing accidental repeated keystrokes, it can sometimes interfere with proper functioning of the keyboard. Go to Settings > Ease of Access > select Keyboard in the left-pane. In the right-pane, turn-off Filter Keys option.
Restart your computer and see if the Shift Key is now working.
4. Run Keyboard Troubleshooter
The built-in Troubleshooter might help in finding the reasons for Quote Key not working on your computer and suggest ways to fix the problem. Go to Settings > Updates and Security > click on Troubleshoot in the left pane. In the right-pane, scroll down and click on Additional Troubleshooters.
On the next screen, click on Keyboard and then click on Run the Troubleshooter.
Wait for the Troubleshooter to find and fix Keyboard related problems on your computer.
5. Update Keyboard Drivers
Right-click on the Start button and click on Device Manager. On Device Manager screen, expand Keyboards entry > right-click on the problematic Keyboard and select Update driver option in the contextual menu.
On the next screen, click on Search Automatically for updated driver software option. Restart your computer and see if the Shift Key is now working.
6. Uninstall Hotkey Programs
Hotkey Apps like AutoHotkey, Sharpkey and others are known to cause keyboard problems. Right-clock on the Start button and click on Run. In Run command window, type appwiz.cpl and click on OK. On the next screen, right-click on the Hotkey program and click on Uninstall. After the Hotkey program is removed, make sure your restart the computer.
7. Switch to Another User Account
If the none of the above methods worked, the problem might be due to the User Account being totally damaged or corrupted. While you can try to Repair Corrupted User Account, the best soloution in this case is to use another User Account (if available) or Create a New User Account. You can either transfer Files to a USB Drive and copy them to New User Account or Copy Files from one User Account to Another.
How to Enable On-Screen Keyboard in Windows 10 How to Create Keyboard Shortcuts in Windows 10