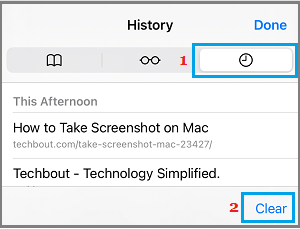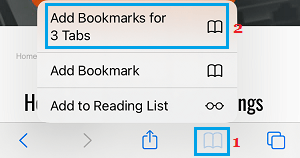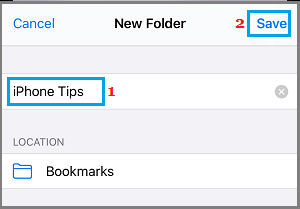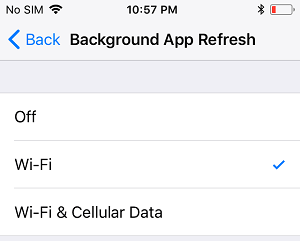Safari Tabs Disappeared on iPhone
While some users prefer Safari browsing tabs being automatically cleared by the browser, there are others who like the idea of Safari tabs being saved by the browser. If previously opened browsing tabs are saved by the browser, it allows users to open interesting webpages in different Safari browsing tabs and visit them later on (when required). Hence, disappearing Safari tabs can be a nightmare for this group of users, compared to the other group which likes the idea of browsing tabs being automatically cleared by the browser.
1. Access Hidden Safari Browsing Tabs on iPhone
When you open Safari browser on iPhone, it hides all browsing tabs in the background and opens the last webpage that you were browsing on your device. However, all that is required to View, Show or Access all your saved Safari browsing tabs on iPhone is to open Safari browser and tap on the Tabs Icon in bottom menu.
This will bring up All Safari tabs that you had saved on your device, along with thumbnail previews of webpages that you had previously accessed on your device.
Tapping on the thumbnail preview opens the webpage, while tapping on the X button deletes this particular Safari tab from your device.
2. Change Safari Auto-Close Tabs Setting
In most cases, all that is required to prevent the problem of disappearing Safari Tabs on iPhone is to make a change in Tabs Setting in Safari browser. Open Settings on your iPhone > go to Safari > Close Tabs > On the next screen, select the Manually option.
After this, Safari browsing tabs will remain available on your device, until they are manually deleted or until Safari browsing History is cleared from iPhone.
3. Open Recently Closed Tabs
Even if the Safari browser on your iPhone is not set to save tabs, you can restore disappeared Safari tabs by going to Recently Closed tab in Safari browser. Open the Safari browser on your iPhone and tap on the Book icon located in bottom menu.
On the next screen, tap on the Clock Icon and you will find all the web pages that you had previously accessed on your device.
You can visit any previously opened webpage by tapping on the link for the website that you want to visit.
4. Bookmark Previously Visited Webpages on iPhone
Another way to save previously visited webpages on iPhone is to tap on the Bookmark icon and select Add Bookmarks for X Tabs option in the contextual menu.
On the pop-up, type a descriptive Name for the New Bookmark Folder and tap on the Save option.
All the webpages that are open in multiple Safari tabs will be saved to the New Bookmarks folder.
4. Update Safari Browser
Being a System App, updates for Safari browser are included by Apple in its iOS updates and standalone Safari updates are not available. Go to Settings > General > Software Update and allow iPhone to check for updates.
If an update is available, connect your device for charging and tap on Install Update option to install the latest iOS update on your device.
5. Enable Background App Refresh
While preventing Background App Refresh for Apps helps in reducing cellular data usage, it can sometimes prevent Safari tabs from saving on iPhone or delay them from appearing on your device. Go to Settings > General > Background App Refresh > On the next screen, select Wi-Fi & Cellular Data (If you are OK with Cellular Data being used)
Note: Preventing Background App refresh is unlikey to be the reason for disappering Safari tabs on iPhone.
How to Open Recently Closed Tabs On iPhone and iPad How to Set or Change Safari Homepage on Mac and iPhone
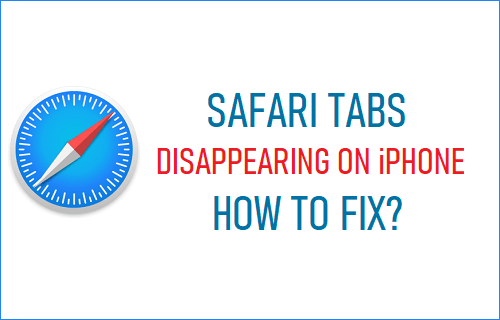
![]()
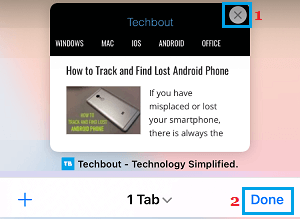
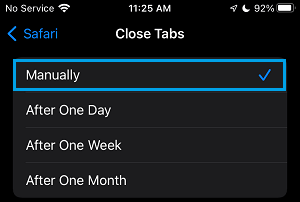
![]()