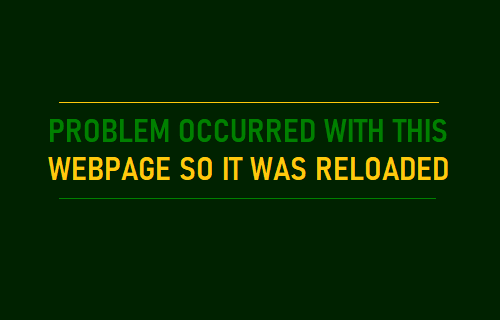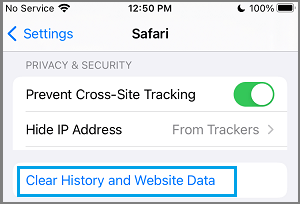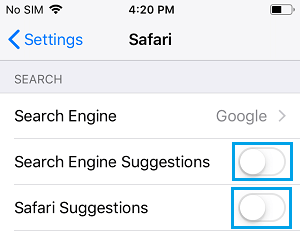Problem Occurred with this Webpage so it was Reloaded
Although, “Problem Occurred with this webpage so it was reloaded” message does not prevent you from browsing, it is annoying and indicates browser or network related problems on your device. In most cases, this message is due to iPhone being out of Random Access Memory, but it can also occur due to clogged up Safari Browser Cache, Incorrect Network Settings and other reasons.
1. Restart iPhone
The simplest way to clear up memory on iPhone is to close running apps and terminate stuck processes on your device. Go to Settings > General > scroll down and tap on Shut Down. On the next screen, use the Slider to Power OFF iPhone.
Wait for iPhone to Power OFF > After 30 seconds Restart iPhone by pressing the Power Button. After iPhone restarts, open Safari browser and see if it is now working properly.
2. Clear Safari History & Website Data
The most common reason for Safari Browser problems on iPhone is due to the Safari Cache being clogged up. Go to Settings > Safari > scroll down and tap on Clear History and Website Data option.
On the confirmation pop-up, tap on Clear History and Data option to confirm. This should refresh the Cache of Safari browser on your iPhone and allow it to run properly on your device.
3. Update Safari Browser
Make sure that you are using the latest version of Safari browser on your iPhone or iPad. Go to Settings > General > Software Update.
On the next screen, Download & Install the Updates (if available).
4. Disable Safari Suggestions
Go to Settings > Safari > disable Safari Suggestions and Search Engine Suggestions by moving the toggle to OFF position.
Now, you should find Safari browser running better on your iPhone.
5. Reset Network Settings
If above methods did not help, the problem could be due to incorrect or corrupted Network Settings on your iPhone. Note: Make sure that you Note down WiFi, VPN and other network Passwords, before going ahead with the following steps. Go to Settings > General > Transfer or Reset iPhone > Reset > On the pop-up, select Reset Network Settings option.
On the conformation pop-up, tap on Reset Network Settings to confirm. After this, reconnect to your WiFi Network and you should now find Safari browser working properly on your device.
Clear History Option Grayed Out in Safari On iPhone Fix For Safari Browser Stuck on Mac