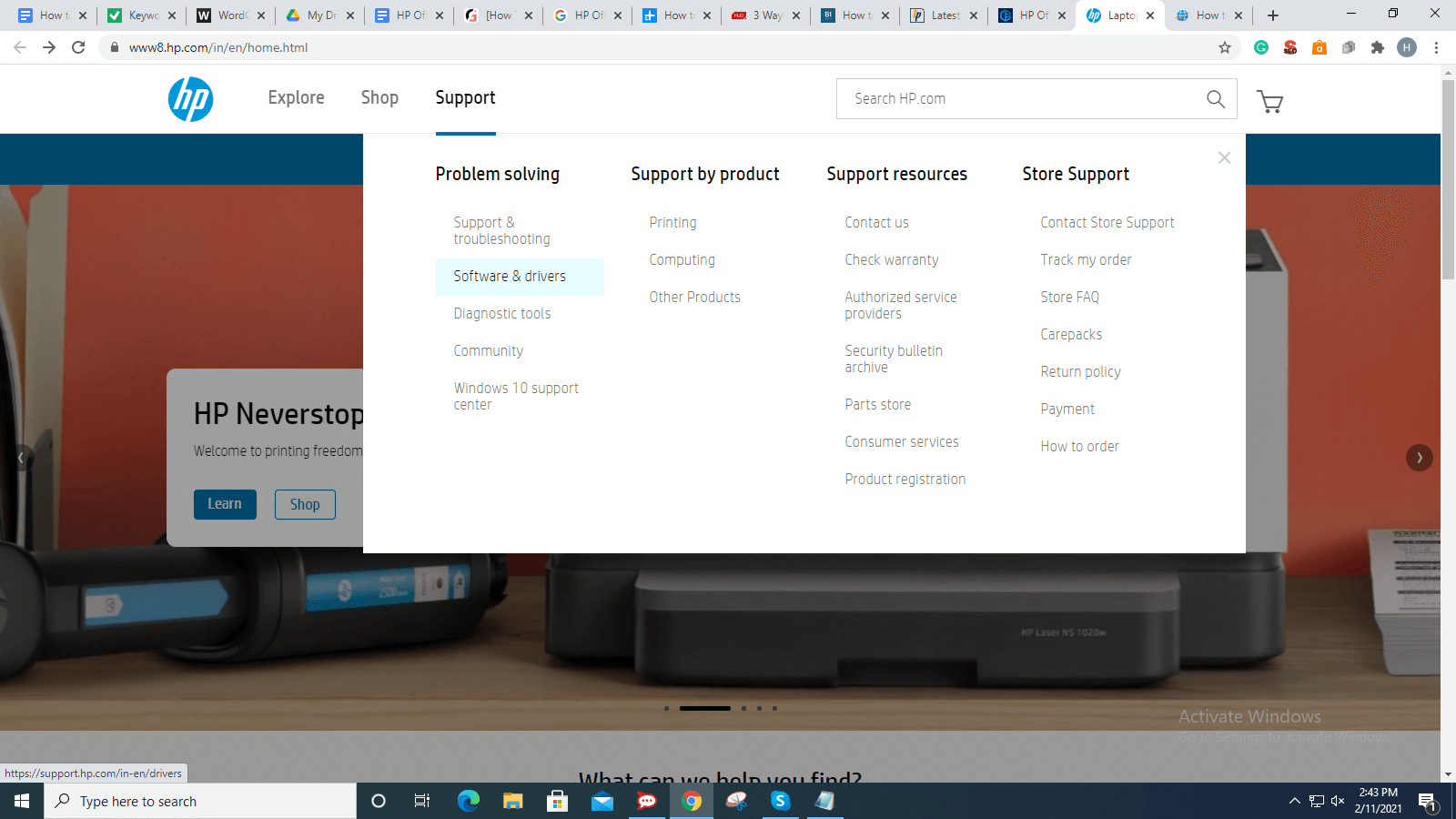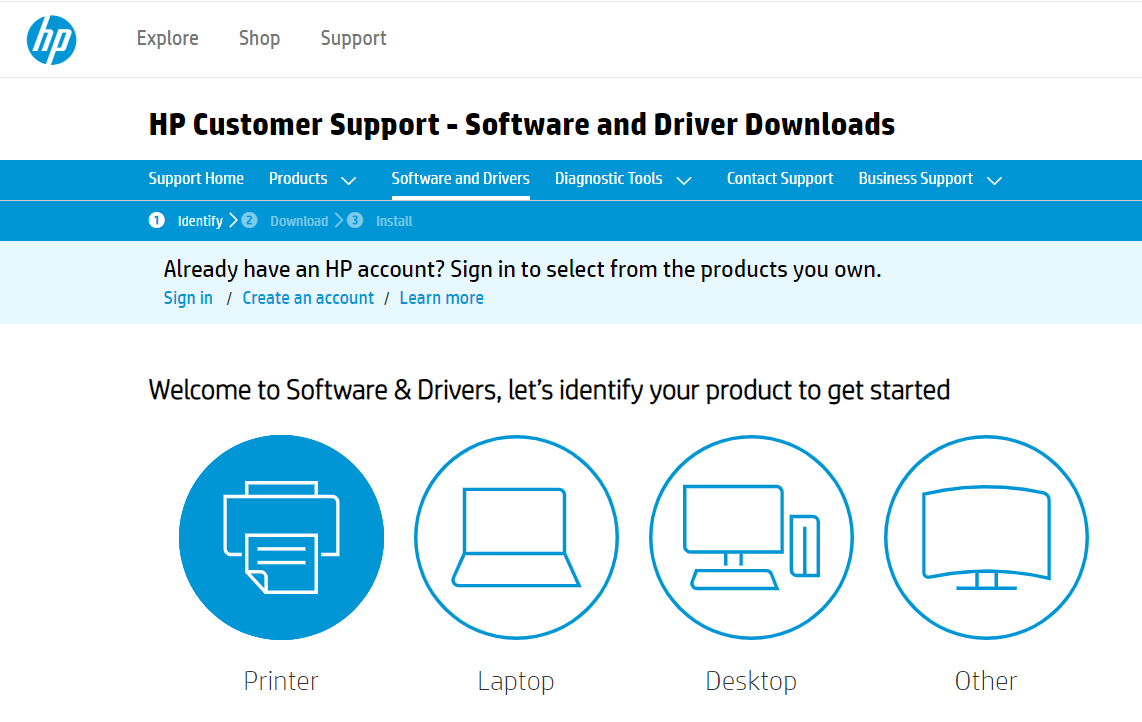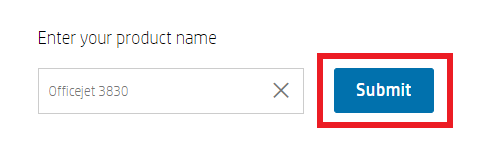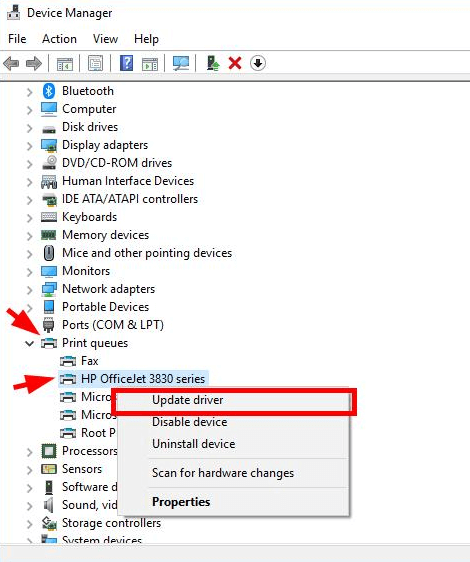Is your HP OfficeJet 3830 printer not functioning well? Then, it might be time to peep in the Device Manager just to check the working condition of it. And, if you found an exclamation mark in the Yellow shade next to your specific printer series. Then, it means your HP printer drivers are outdated and corrupted. Therefore, you need to perform the HP OfficeJet 3830 driver download to get back the effective working of it. Maybe, it sounds too gloomy, but it isn’t at all. Through this write-up, we have tried to explain to you how easily and instantly you can update all the outdated drivers for your HP printers. Let’s get directly to it!
Methods To Download and Install HP OfficeJet 3830 Drivers For Windows 10, 8, 7
Want to keep your HP printers always in a good condition? Then, you should keep its drivers up-to-date. Try the methods shared below to install and update HP OfficeJet 3830 driver for Windows 10, 8, 7! If you are unable to find the most accurate drivers manually, then you can do it automatically with Bit Driver Updater. It is a globally famous solution to fix all faulty or corrupted drivers in one go. The software boasts professional services to keep device drivers always up-to-date. Not only that, but the software also provides resolutions to deal with several Windows-related issues, like BSOD errors, system failures, and more. Download Bit Driver Updater for Free from the button below.
Method 1: Download and Install HP OfficeJet 3830 Printer Driver From HP’s Official Support
You can use HP’s official website to download the driver for HP OfficeJet 3830 and install it on your own. Here is a quick tutorial that guides you on how to do so! Step 1: Visit the official website of HP. Step 2: Then, you will see the Support tab, expand it by clicking on it. Step 3: Choose Software & Drivers from the drop-down menu.
Step 4: Next, identify your product, in this case, choose Printers.
Step 5: Now, enter your product name, i.e, OfficeJet 3830, and click on the Submit button.
Step 6: This will take you further to the driver download page, now choose the driver which is compatible with your Windows operating system. And, click on the download option. Run the downloaded file and follow the on-screen instructions to get the installation completed. So this is how you will be able to update and install the OfficeJet 3830 driver for your HP printers. Read Also: Download and Install HP OfficeJet Pro 9015 Printer Driver
Method 2: Use Device Manager To Get Latest HP OfficeJet 3830 Driver
Windows has an in-built utility called Device Manager that can update drivers for any device. So, for performing HP OfficeJet 3830 driver download on Windows 10/8/7 you can use Device Manager. Below is how to get the latest drivers using Device Manager! Step 1: On your keyboard, press Windows + I keys to invoke the Run Dialog box quickly. Step 2: Then, copy/paste the following command in the box and press the Enter Key: devmgmt.msc
Step 3: The above step will lead your way to the Device Manager window. Now, expand the Print Queues category by double-clicking on it. Step 4: Next, click right on your HP OfficeJet 3830 series and choose the Update Driver option.
Step 5: The next prompt will show you two options, select the first one i.e, Search Automatically for Updated Driver Software.
Now, wait till the system installs and updates drivers for you. But, updating drivers with the Device Manager is not as easy a task as it sounds. You must have enough patience and a good amount of technical knowledge. If you are not familiar with every bit of technical knowledge, then you can automatically update the drivers. Read more about it in the next method! Read More: List of Best Free & Paid Driver Update Software For Windows
Method 3: Automatically Update HP OfficeJet 3830 Driver With Bit Driver Updater
As you have seen, updating the drivers manually is similar to climbing a mountain. Fortunately, you can update the drivers automatically with a lot of ease using Bit Driver Updater. Bit Driver Updater is the driver updater software that you can use to update printer drivers in Windows 10. It has tons of most excellent features including scan schedules, automatic updates, single-click updates, 24/7 customer support services, performance maximizer, and many more. However, the software lets you update the faulty drivers with its free version. Still, we advised you to have a pro version of it. Because the pro version allows you to update all the faulty drivers within a click. Apart from that, with the pro version, you receive a complete money-back guarantee but only within a specific period. Steps to update HP OfficeJet 3830 driver with Bit Driver Updater. Step 1: Download the Bit Driver Updater for free from the button below.
Step 2: Then, run the downloaded file on your system, next, comply with the onscreen instructions to get the installation done. Step 3: Launch it on your PC, thereafter, wait for a while till the software scans your system for the outdated drivers. Step 4: After this, the software will create a list of all the outdated or corrupted drivers. Step 5: Find the Update Now button next to the outdated driver and click on it.
Step 6: Either, click on the Update All button to finish the driver update process in one click.
That’s all! You need to follow to update the drivers for your HP OfficeJet 3830 printer on Windows PC (7/8/10). Read More: Install and Update Canon Printer Drivers For Windows 10, 8, 7
HP OfficeJet 3830 Driver Download for Windows 10, 8, 7: Done
The walkthrough gives you a closer insight on how to download HP OfficeJet 3830 driver on Windows 7, 8, 10. Was this helpful? Tell us in the comment box below. Moreover, if you have some ideas or tips then share that too in the comments below. We will love to hear suggestions from you. Lastly, before you leave, do subscribe to our Newsletter to keep yourself informed with the latest tech news. And, we are available on social media platforms such as Instagram, Twitter, etc., so you can catch us over there too.