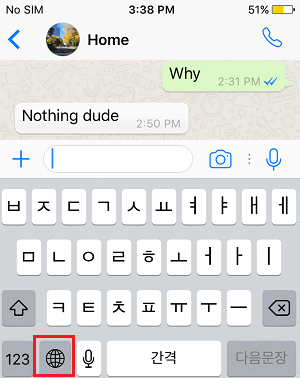Setup And Use Multilingual Keyboard on iPhone
It is natural for people coming from multilingual backgrounds to begin a sentence in English and then use a phrase or word from another language and switch back to English to complete the sentence. You might be pleased to know that it is possible to extend this habit while texting on iPhone using Messages, Signal, WhatsApp and other Messaging Apps on iPhone. This can be done by adding a second language keyboard on iPhone, after which you will find the virtual keyboard on your iPhone typing in two or more languages.
1. Add New Language Keyboard on iPhone
The first step is to Add another keyboard that supports your native language (Chinese, Korean, Arabic, Spanish etc;) to iPhone. Go to Settings > General > Keyboard > Keyboards > Add New Keyboard.
On Add New Keyboard screen, select the Language that you want the second keyboard to support.
If prompted, select the specific type of Keyboard that you want to Add and tap on Done.
Once you tap on Done, the new Keyboard will be added to iPhone and you are all setup to enjoy Multilingual Typing on iPhone.
2. How to Type in Multiple Languages on iPhone?
Once a second keyboard that supports your native language is added to iPhone, you will be able to type both in English and your native language, while using Messages, WhatsApp and other Messaging Apps. Open WhatsApp > select the Contact that you want to send a Multilingual Message to. On the next screen, tap in the Message Box to bring up the Keyboard – Most likely, you will find the English Keyboard coming up.
Start typing your Message in English and at any time you can switch to second language by tapping on the World icon.
Similarly, you can switch back from other language to English at any time by tapping on the World Icon again. The support for Multilingual Typing on iPhone is not just limited to two languages, you can Add additional Keyboards to iPhone and type in 3 or more languages.
What to Do If Multilingual Typing is Not Working on iPhone?
Sometimes, you may find that multilingual typing is not working on iPhone, even after the second keyboard in your native language has been properly added. Since, this usually happens due to the dictionery for second language not being available on iPhone, it can be easily fixed by adding your native or second language dictinery to iPhone. Go to Settings > General > Dictionary > On the next screen, select the Language of second keyboard that you added to iPhone. Once you complete this step, you should find your iPhone supporting multilingual typing and seamlessly switching between the two languages.
How to Remove Microphone Button From iPhone Keyboard How to Replace Words With Emojis In Messages On iPhone

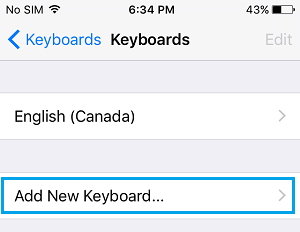
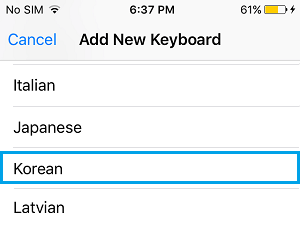
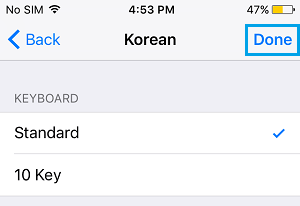
![]()