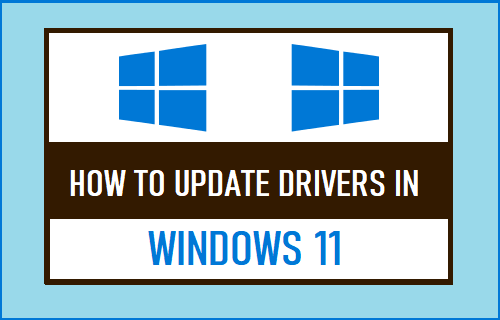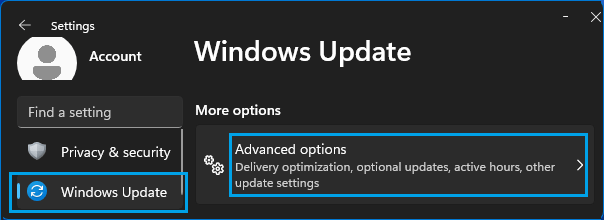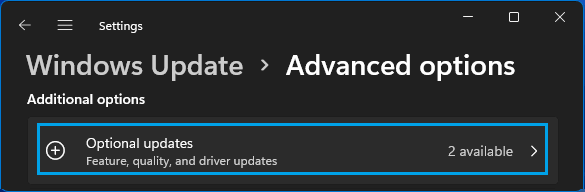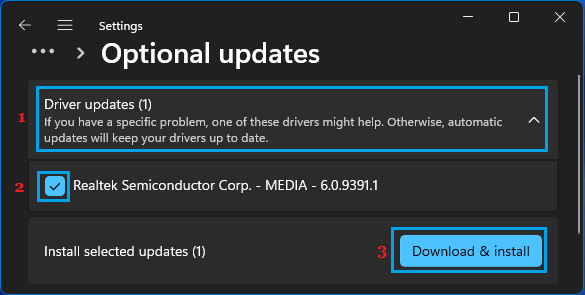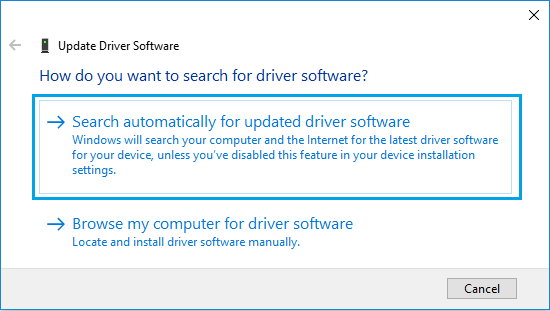Update Device Drivers in Windows 11
By default, Windows operating system is designed to automatically download and install all essential driver updates as required for proper functioning of all hardware components on the computer. If this does not happen, drivers can become outdated and incompatible with Windows OS, resulting in performance issues and other problems on your computer. In such cases, you can find below the steps to manually Update Device Drivers on your computer.
1. Download & Install Essential Driver Updates
While Windows operating system automatically downloads most driver updates, it only installs essential Driver Updates and makes other drivers updates available under “Optional updates” section. If your computer is going through problems, installing optional drivers updates might help in fixing the problem. Go to Settings > Windows Update > select Windows Update in the left-pane. In the right-pane, click on Advanced options.
On the next screen, scroll down to “Additional Options” section and click on Optional Updates.
On the next screen, click on Driver Updates, select the Driver Updates that you want to install and click on Download & Install button.
Wait for Driver updates to be installed on your computer.
2. Update Drivers Using Device Manager
Another way to Download and Update Drivers In Windows 11 is by using Task Manager. Right-click on the Start button and click on Device Manager. On device Manager screen, click on Action > Scan for Hardware Changes.
Windows will scan your computer for Hardware changes and update device drivers (if required).
3. Update Driver for a Specific Device Using Device Manager
If the problem is related to a specific device (Sound Card, Graphics Card or any other device), you can follow the steps below to update the driver software for that specific device. Right-click on the Start button and click on Device Manager. On Device Manager screen, right-click on the Device that you want to update and click on Update Driver option.
Note: In most cases, you will be required to expand the relevant Device Entry to locate the Device to be updated. On the next screen, select Search automatically for updated driver software option.
Your computer will now begin to look for an updated version of the driver software. If an updated version is available, Windows will automatically download and install the latest available version of the driver. If Windows is unable to find the update, it will notify you with a “No updates were found” message.
4. Download Driver Update from Manufacturers Website
If Windows is unable to find updated drivers, you can check if a Driver Update is available on the manufacturers website. If an update is available, download the update on your computer. After the Driver Update File is downloaded, Double-click on the downloaded File and follow the instructions to install the update on your computer. In most cases, you will be prompted to Restart the computer, in order to Apply the changes.
How to Uninstall Apps and Programs in Windows 11 How to Check RAM Size, Speed & Type In Windows 10/11