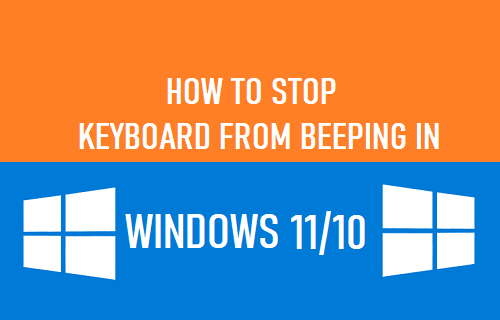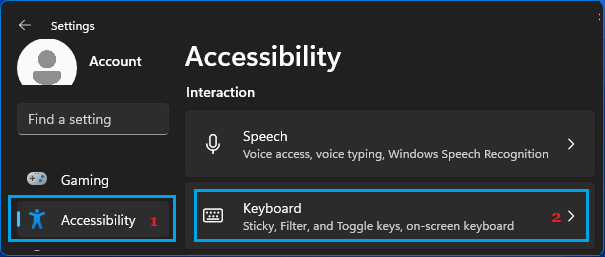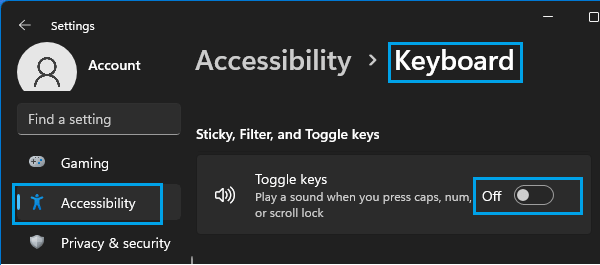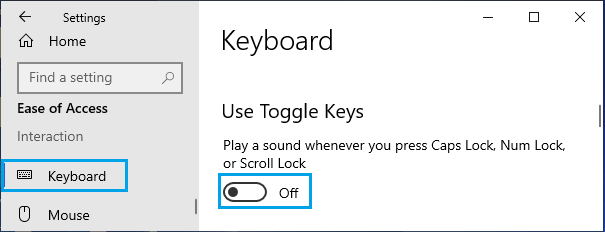Stop Keyboard from Beeping in Windows 11/10
The default option in both Windows 10 and Windows 11 computers is set to produce a beeping sound whenever you press Caps Lock, Number Lock and the Scroll Lock Keys on the keyboard of your computer. This feature is designed to prevent accidental pressing of these keys, which can impact certain keyboard tasks. For example, you may end up entering incorrect Login Password due to the Caps lock being accidentally activated. If required, you can easily stop the Keyboard on your computer from beeping by going to Keyboard Settings on your computer.
1. Prevent Keyboard from Beeping in Windows 11
Click on the Start button > Settings Icon > click on Accessibility in the left-pane. In the right-pane, scroll down and click on Keyboard.
On the next screen, move the toggle next to Toggle Keys to OFF position.
After this, you will no longer find the Keyboard beeping, when you press certain keys on the keyboard of your computer.
2. Stop Keyboard from Beeping in Windows 10
If you are using Windows 10, go to Settings > Ease of Access > Select Keyboard in the left-pane. In the right-pane, move the toggle next to Toggle Keys to OFF position.
After this, you should no longer find the Keyboard on your computer making beeping sounds when you accidentally or intentionaly press Caps Lock, Number Lock and Scroll Lock Keys.
Laptop Keyboard Not Working in Windows 10 How to Create Keyboard Shortcuts in Windows 10