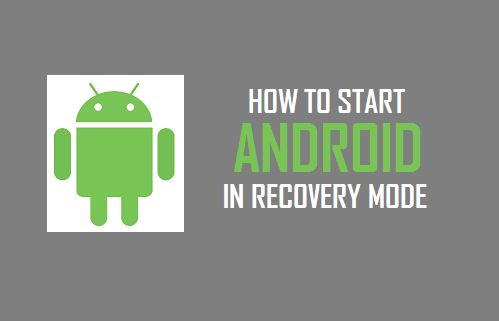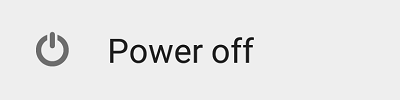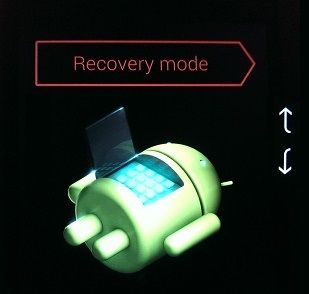What is Android Recovery Mode
Android recovery mode is a light weight program stored on all Android devices in an alternate bootable partition, separate from the main Android OS. Android recovery program is designed to provide Android device users with a set of special tools for running maintenance and troubleshooting tasks on their device. Accessing recovery mode is not an everyday affair, this mode is only meant to be used when you have the need to perform certain tasks on the device like installing OS updates/apps from a computer or SD card, clearing cached files and factory resetting Android in case the problem on your device proves difficult to troubleshoot.
Recovery Mode Options
Once you boot your device into recovery mode, you will have a range of options to choose from. These options may vary a bit depending on the device but they generally include the following.
How to Start Android in Recovery Mode
Now that you have an understanding of Android recovery mode, let us take a look at how to boot Android into Recovery mode, on some of the most commonly used Android phones.
The key combination to start Android phones into Recovery mode varies from device to device. We are providing below the procedure to boot into recovery mode for some of the most commonly used Android phones.
In case your device is not in the list of manufacturers covered in this post, you can do a quick Google search using the keywords how to boot
Recovery Mode on Nexus Devices
- First turn off your phone (in case it is on). Normally you can do this by holding down the Power key and selecting Power off from the Power options Menu on the screen (See image below)
Another way of doing this is by pressing the Power key and holding it down until the device turns off. You will find this option useful in case the touch screen on your device has become unresponsive. 2. Press and hold down both Power and Volume down buttons at the same time Note: On some Nexus devices you may have to hold down the Power button and the Volume up + Volume down buttons at the same time. 3. Your phone will now boot with an Android logo laying on its back (See image below)
Next, use the Volume down Key to navigate to the Recovery Mode option. Usually, pressing the Volume down button twice will take you to the Recovery Mode Option.
Press the Power button to accept the Recovery Mode option
You will first see the white Google logo appearing on your screen, followed by a No command screen (See image below)
Hold down the Power button and press and release the Volume up button to get into Android recovery mode. Note: You may have to Press and Release the Volume up button a few times, till you get into the Recovery mode.
You will see a bunch of recovery options for you to choose from.
Recovery Mode on Samsung Galaxy Devices
- Turn off your device
- Press and hold Power + Home + Volume up buttons, all at the same time
- Keep holding down the three buttons, until the Samsung device logo appears and the phone restarts
- You will see a blue Android screen with a white Android logo
- Your phone will stay on this screen for a while.
- Wait until the Blue Android screen disappears and you will soon be in Recovery Mode with a list of recovery options to choose from.
Recovery Mode on Moto G, Moto X & Droid Turbo
Use the Volume buttons for navigating and the Power key for selecting any recovery option that you want to apply on your device.
Recovery Mode on HTC One Phones
Recovery Mode on LG Phones
You will not see any other options in LG recovery mode, you can only factory reset the phone in recovery mode on LG.
Custom Android Recovery
Since Android is an open source program, you can find a number of custom Android recovery programs designed by members of the open source community. You can use custom recovery programs like TWRP (Team Win Recovery Project) to get additional features that you will need not find in stock Android recovery mode as described above.