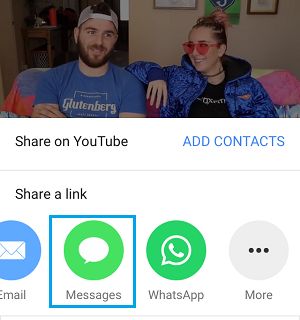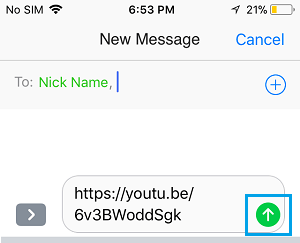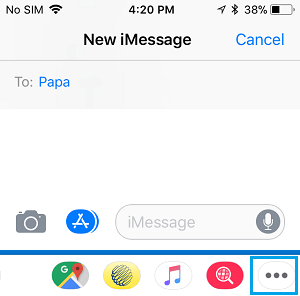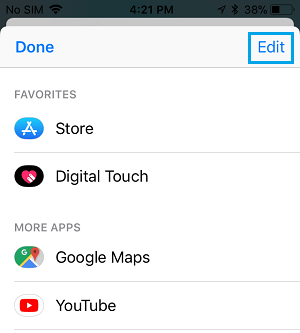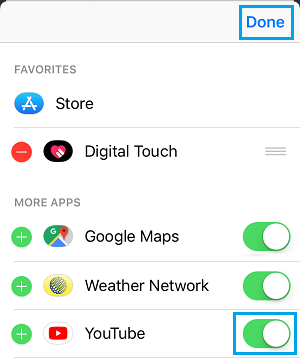Share YouTube Videos On iPhone Using iMessage
There are tons of entertaining and educational Videos on YouTube, which means that you can share knowledge and also happiness with others by sharing interesting or entertaining YouTube Videos with your family members and friends. Once you start sharing YouTube Videos with others you may find more interesting and informative Videos coming your way, as the people that you send YouTube Videos to will also be encouraged to share their favourite or useful Videos with you.
Share YouTube Videos On iPhone Using iMessage
Follow the steps below to Share YouTube Videos Using iMessage on iPhone or iPad.
Open the Messages app on your iPhone or iPad. 2. Open a New Message by tapping on the New Message icon located at the top right corner of your screen.
On the New Message screen, tap on the Plus button and then select the Contact to who you want to send the YouTube Video.
4. Once your Contact is selected, tap on the App Store icon located at the left of the Message Field. This will bring up the App Drawer at the bottom of your screen (See image below).
5. Locate the YouTube app in App Drawer and then tap on the YouTube icon (See image above). Note: Follow the steps mentioned at the end of this article, in case you are unable to find YouTube icon in the App Drawer. 6. Next, you can select the Video from your recently watched videos or Search for the YouTube Video by typing in the Search Box (See image below).
Once you have found the video, tap on the YouTube Video and it will immediately appear in the Message that you are trying to send (See image below)
Next, you can Add a Message (in case you want to) or simply tap on the Send button to send the YouTube Video Using iMessage on iPhone (See image above). You friend will receive an iMessage along with the Video thumbnail, allowing your friend to tap on the video thumbnail, in order to open and watch the Video.
Share YouTube Videos On iPhone Using YouTube App
In case you come across an interesting Video on YouTube, you can send the YouTube videos using Messages app right from within the YouTube App by following the steps below. 1. Open the YouTube Video that you want to Share using iMessage on your iPhone or iPad. 2. Next, tap on the Share option located at the bottom of the Video that is playing (See image below).
From the menu that appears, tap on the Messages icon (See image below)
Next, type the Name, Phone Number or the Email Address in the “T0” field and then tap on the Send button.
Note: In case your Contact is not using iMessage, the Video will reach them via SMS/MMS message.
Unable to Find YouTube Icon in Messages App On iPhone
In most cases, the YouTube Icon should be readily available in the App Drawer in the Messages App. However, in case you do not see the YouTube app in the App drawer, you can follow the steps below to bring the YouTube App in the App drawer in Messages App.
Tap on the 3-dots More button located at the far right corner of the App Drawer in Messages App (See image below)
On the next screen, tap on the Edit button located at the top right corner of your screen.
On the next screen, toggle ON the option for YouTube and tap on Done from the top right corner of your screen (See image below).
How to Loop YouTube Videos on iPhone or iPad How to Upload and Share Private Videos on YouTube
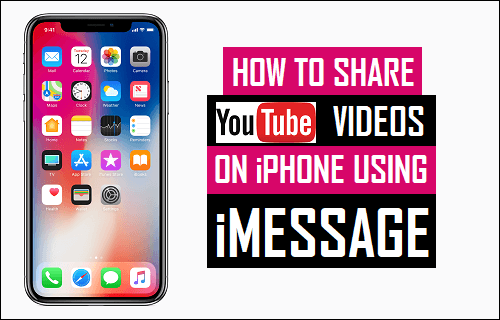
![]()
![]()
![]()
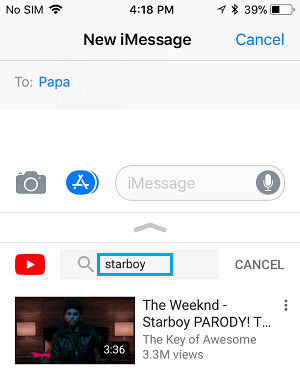
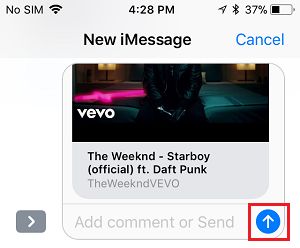
![]()