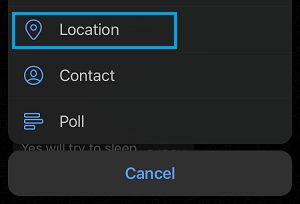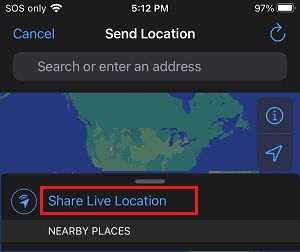Share Your Current & Live Location on iPhone
The Live Location Sharing feature as available in various native and third-party Apps on iPhone can be used to allow someone to track your Location in Real Time, as you are arriving at an agreed upon meeting point. If you are waiting for someone at your house or office, you can Share Your Current Location, instead of sharing your Real-Time Location. You can find below the steps to Share Your Location on iPhone using iMessage, Contacts App, Maps App and also popular Apps like WhatsApp and Google Maps.
1. Share Your Real Time Location Using Messages App
The Messages App on iPhone provides the option to share both your Current and Real-time Location with any of your Contacts.
Open Messages App > open Message thread of the person that you want to Share Your Location with > on the next screen, tap on the Name of the person.
On the Contact’s Detail Screen, tap on Share My Location option, select the Duration up to which you want to Share Your Live Location with this Contact and tap on Done.
After this, your Contact will be able to view your Real-time location on a Mao, up to the selected duration.
2. Send Your Current Location Using Messages App
If you are waiting for someone to arrive at a Location, you can send your Current or Stationary Location using the Messages App.
Open Messages App > open the Message thread of the person that you want to Share Your Location with > on the next screen, tap on the Name of the person.
On Contact Details screen, tap on Send My Current Location option.
iPhone will mark your Current duration on a Map and send it to this Contact of yours.
3. Share Your Live Location Using Contacts App
Instead of opening a Conversation, you can directly enable the option to Share Your Live Location with any of your Contacts in the Contacts App.
Open Contacts App and select the Contact that you want to share your location with.
On Contact’s Detail screen, scroll down and tap on Share My Location option and then select the Duration up to which you want to Share Your Location with this Contact.
At any time, you can stop sharing your Location by tapping Stop Sharing My Location option on this Contact’s Detail screen.
4. Share Your Location Using Maps App
The native Maps App on iPhone also provides the option to send your Live or Real-time Location to any of your Contacts.
Open the Maps App on your iPhone > tap on the Blue dot that indicates your current location and then tap on the Sharing Icon in the menu that appears.
In the Sharing Menu, you can select Messages, Mail, WhatsApp and other available options to send your Location Information.
On the next screen, type the Name of the Contact that you want to send the Location to and tap on the Send option.
5. Share Your Location on iPhone Using Google Maps
If you are using Google Maps, you can send your Live Location to anyone using Google Maps.
Open Google Maps > tap on the Blue Dot that indicates your Current Location and select Share Location option in the menu that appears.
On the next pop, select the Contact that you want to Share your Location with and select or set the Duration up to which you want to Share Your Real-time Location and tap on the Share button.
Note: You can select For 1 hour, Until you turn this off or set Custom duration by using the +Plus and -Minus buttons. Once you tap on the Share button, Google will send a notification to this Contact. When the Contact opens the notification, he/she will be able to see your exact location in Google Maps.
6. Share Your Location Using Find My App
While the basic purpose of Find My iPhone service is to track the location of your device, it also provides the option to Share Your Location with family and friends.
- Open Find My App > tap on the +Plus Icon and select Share My Location option in the pop-up.
Note: You need to Enable Location Sharing, if you see “Sharing your from this device is disabled” Message. 2. On the next screen, select your Contact from the list that appears or Search for the Contact and tap on Send.
7. Share Your Live Location on iPhone Using WhatsApp
WhatsApp for iPhone also provides the option to Share Your Live Location with any of your Contacts in WhatsApp.
Open WhatsApp and open Chat of the Person that you want to share your location with. On the next screen, tap on the + button located to the left of the text field.
In the menu that appears, select the Location option.
On send Location screen, tap on Share Live Location option.
On the confirmation pop-up, tap on OK to confirm.
Stop Sharing Your Location on iPhone Without Anyone Knowing How to Remove Location Data From Photos On iPhone
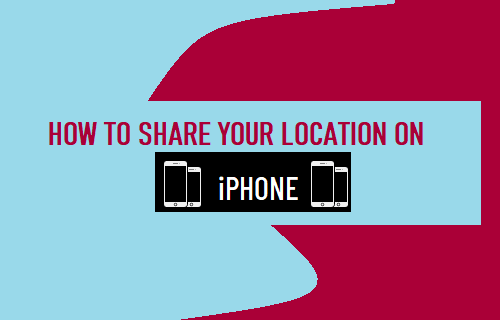
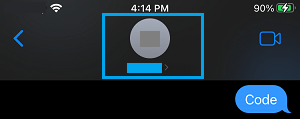
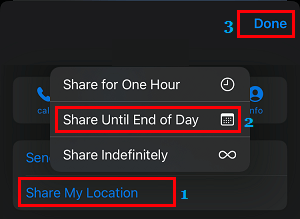
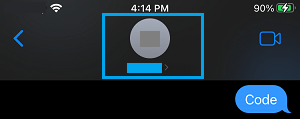
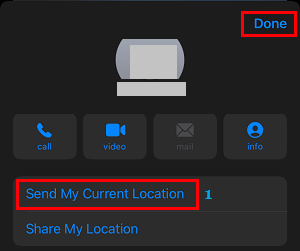
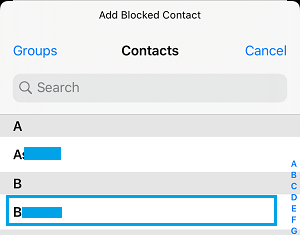
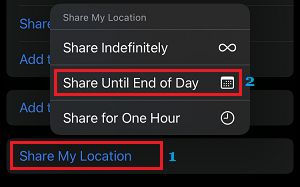
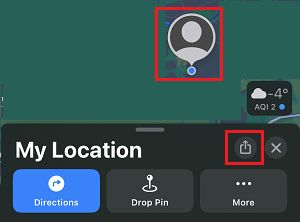
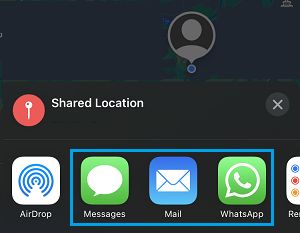
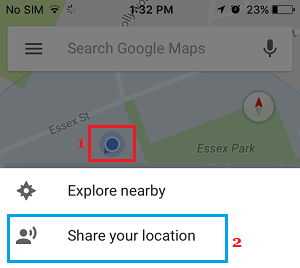
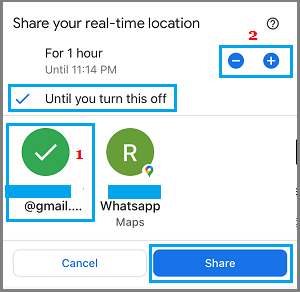
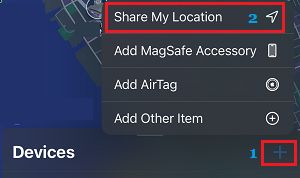
![]()