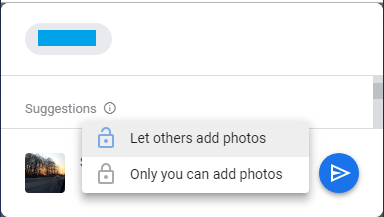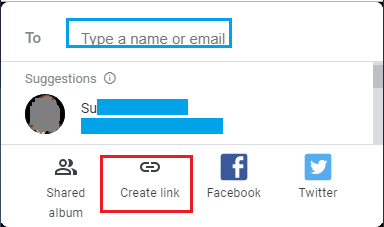What is Google Photos
Google Photos is a popular storage and photo sharing service, that allows you to store photos and videos in cloud. All that is required to use Google Photos is to go to www.photos.google.com and sign-in with your Gmail Account User Name and Password. Once you do that, you can upload as many Photos as you like to Google Photos for Free. While the free plan offers unlimited storage, it compresses Photos over 16 Mega Pixels and caps video to 1080p. If you want to store photos in their original resolution, you can go for its reasonably priced paid plan. Both Free and paid plans offers the same features to Upload, Download, Access, Organize and Share Photos/Video with others.
Share Photos with Others in Google Photos
The easiest way to share Photos on Google Photos is by posting them to social media outlets like Facebook and WhatsApp. This allows your family and friends to see the Photos whenever they are notified about your posting or check their social media accounts. If you do not want the Photos to be seen by others on Social Media, Google Photos allows you to email Photos to specific people or to Email a link to the Shared Photos. You can follow the steps below to Share Photos With Others in Google Photos.
On your computer go to www.photos.google.com
Sign-in using your Gmail Account User Name and Password.
Once you are in Google Photos, click on the Photos tab in the side menu.
Select the Photos that you want to share and click on the Share Icon.
Note: To select Photos, hovering your mouse over the photo and clicking in the little circle that appears. 5. On the next screen, you will see various options to Share Photos in Google Photos – You can Message or Email the Photos, Create a Link to the Shared Photos and send it to you Contacts or Share Photos using Social Media.
To share Photos, type the Name or the Email Address (if not in your Contact List) of the person that want to send the Photos to. 6. On the next screen, click on the Lock Icon.
- On the Pop-up, select whether or not you want others to be able to Add Photos to your Shared Photos Folder and click on the Send button.
Once the Message is received by your contacts, they will be able to view the Shared Photos on a Shared Photos Album that Google Photos will automatically create in your Account. Instead of sending Photos, you can also send a link to the Photos by clicking on Create Link option.
On the next screen, you will be able to copy the Link and send to your Contact.
How to Share Photos in Google Photos App How to Send Photos On Android Phone By Text or Email
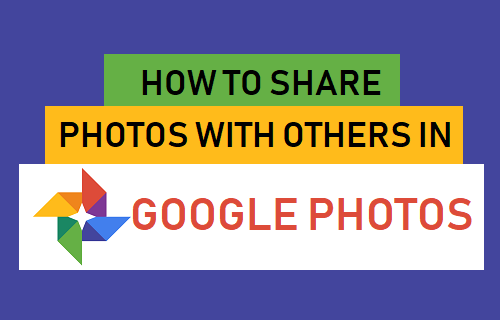
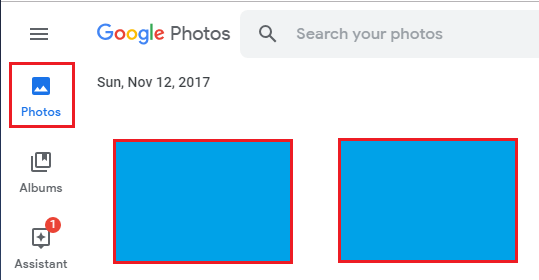
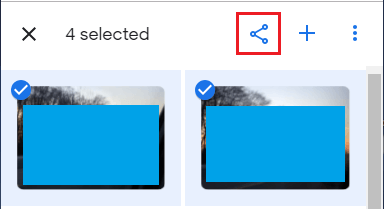
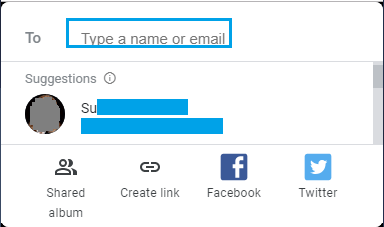
![]()