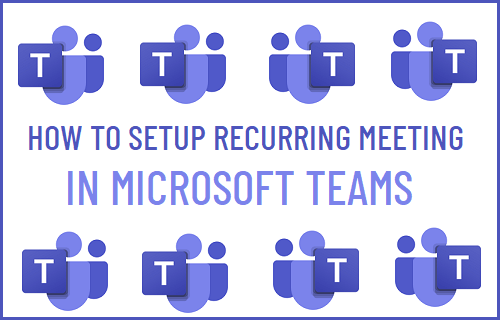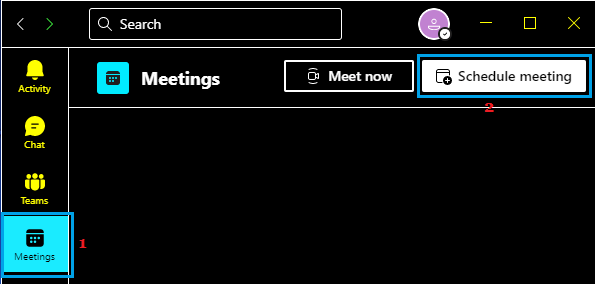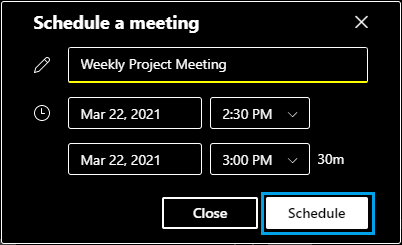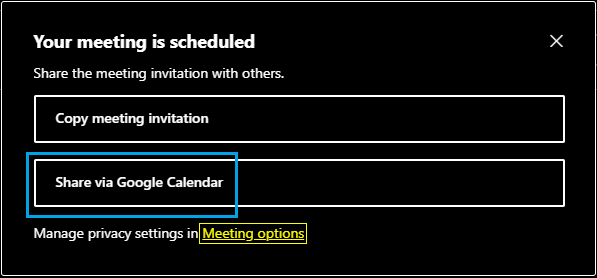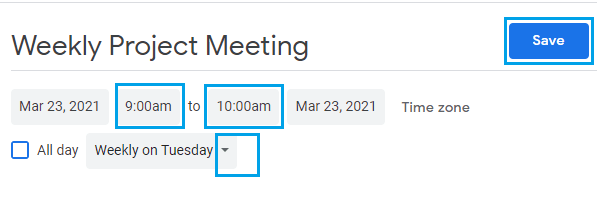Setup Weekly or Monthly Recurring Meeting in Teams
Many organizations conduct regular weekly meetings to discuss the workload for the week and monthly meetings to schedule or monitor the overall progress achieved. If you are responsible for sending meeting invites, you can either manually create a meeting in Teams prior to the meeting date or setup a Recurring Meeting in Teams. In addition to time saving, the advantage of creating a Recurring Meeting in Teams is that it completely rules out the possibility of not sending a meeting invite due to human error.
Schedule Recurring Meeting in Microsoft Teams
Follow the steps below to create recurring weekly or monthly meeting in Microsoft Teams.
Select the Meeting tab in side-menu and click on Schedule Meeting button.
On the pop-up, type a descriptive Name for the meeting and click on Schedule.
On the next screen, select either Share via Outlook or Share via Google Calendar option.
If prompted, login to your Google Account or Microsoft Account, as applicable in your case.
On the next screen, select the Start and End Time for the meeting and use the drop-down to select the applicable Weekly or Monthly Recurring Meeting option.
Make sure you click on the Save button to save the changes to your Calendar.
How to Create Breakout Rooms in Microsoft Teams How to Quit or Leave Microsoft Teams Group