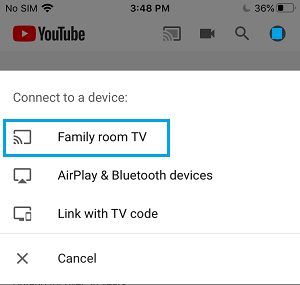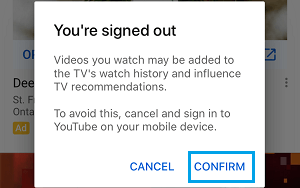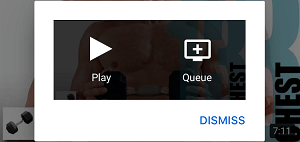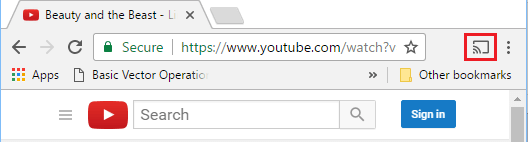Setup Google Chromecast Device
All that is required to Setup Chromecast is to plug the Chromecast Device into HDMI port of your Home Television and complete the Setup process using Google Home App on any mobile device. Once the setup process is completed, you will be able to use Chromecast to project Videos, Movies and TV Programs from your Phone, Tablet or Computer onto the large screen of your Home Television.
Step 1. Connect Google Chromecast to TV
As mentioned above, the first step is to physically connect the Chromecast device to HDMI Port of your Home Television.
Plug the HDMI End of Chromecast Device into any HDMI Port of Home TV and Plug the USB End of Chromecast into any USB Port on the TV.
Using TV Remote, change the Input Source to match the HDMI Port (HDMI 1, HDMI2….) into which Chromecast device is plugged-in.
Note: On most Remote Controls you can change the Input Source by pressing the Input or Source button.
Step 2. Setup Chromecast Using Google Home App
The next step is to complete the Chromecast setup process using Google Home App, installed on any mobile device.
- Download Google Home App on your Android Phone from Google Play Store. If you are using an iPhone, download Google Home App from the App Store.
- Once the App is downloaded, tap on the Install option and follow the instructions to complete the Installation process.
- Open Google Home App > tap on Get Started button > on the next screen, select your Google Account and Agree to terms and conditions by tapping on I Agree.
- If prompted, allow Google Home to use your WiFi and Bluetooth Networks by tapping on the Allow option.
- On Choose a Home screen, select an existing Home or Create/Add Another Home and tap on Next.
Note: If you select Add Home option, you will be prompted to type Name for your Home and tap on Next. 6. Wait for the Home App to locate your Chromecast device. Once that is done, tap on the Yes button.
You should now see a Code, both on Phone & TV screen. If the Code on Phone matches with that on TV, tap on the Yes button.
On the next screen, select a Location for your Chromecast Device and tap on Next.
On Connect to WiFi screen, select your WiFi Network and tap on Next.
Enter the Password for your WiFi Network, tap on Connect and follow the next instructions to complete the setup process
After completing above steps, you are ready to project YouTube Videos, Netflix Movies and other media from your Phone, Tablet or computer onto the larger screen of your Home Television.
3. Cast Media from Phone to TV Using Chromecast
All that is required to project Videos, Movies and TV programs from your iPhone or Android Phone is to start playing the video/Movie on your Phone and tap on the Cast Icon that appears.
Switch ON the TV to which the Chromecast Device is attached.
Open YouTube Video or Netflix Movie on your Phone and tap on the Cast Icon.
On the pop-up, select your Chromecast device.
You should now find the Video/Movie playing on the large screen of your Home TV. Note: If you see a pop-up saying You’re Signed out, simply tap on Confirm.
Select the Video or Movie that you want to watch on the TV Screen and then tap on the Play option.
Once the Video/Movie starts Playing on the TV screen, you can close the Phone and the Video/Movie will continue to play on the TV screen. At any time, you can open your Phone to Pause, Rewind, Forward or Stop the media from playing on the large screen of your Home Television.
4. Project Media from Computer to TV Using Chromecast
Similarly, Chromecast allows you to project media from Windows PC or Macbook on to the large screen of your Home Television. Start playing YouTube Video or Netflix Movie on your computer and click on the Cast Icon, located at top-right corner of the screen.
The media will start casting on the TV screen, as soon as you click on the Cast icon.
How to Change Chromecast Name Using Google Home App How to Switch or Change WiFi Network On Chromecast
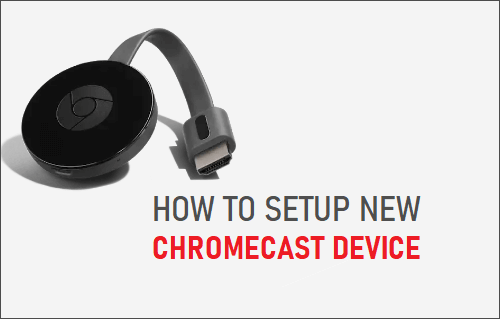


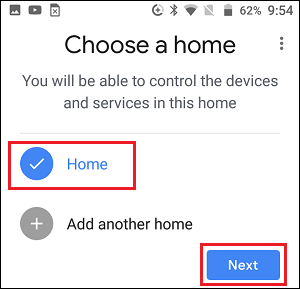
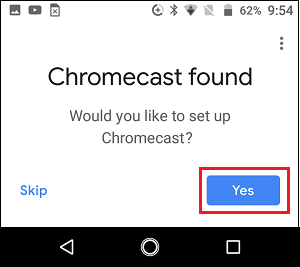
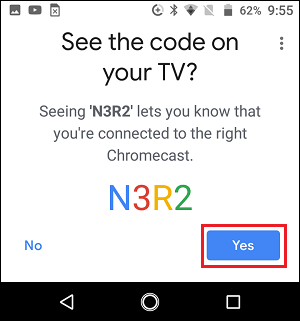
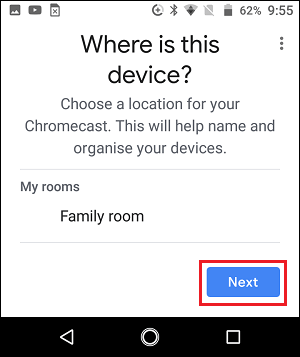
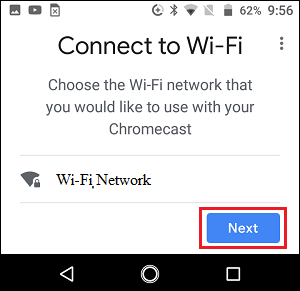
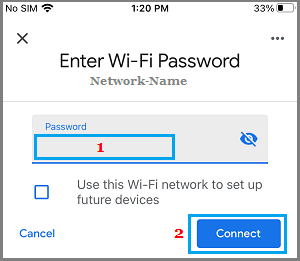
![]()