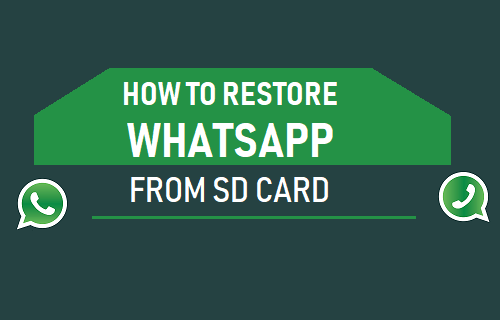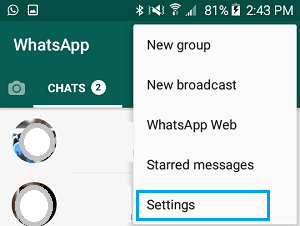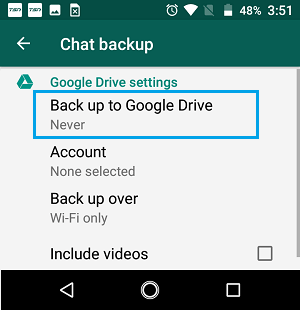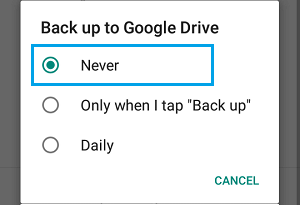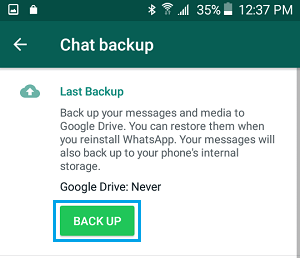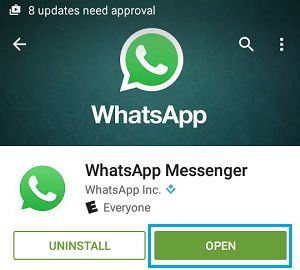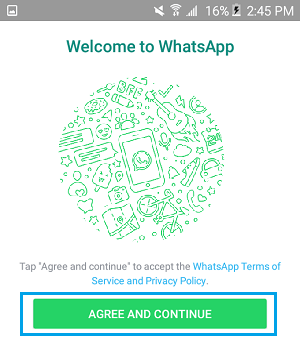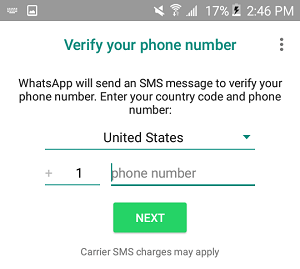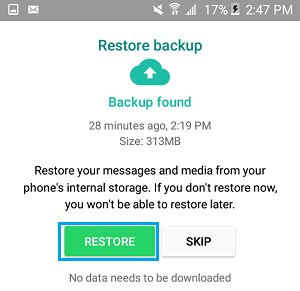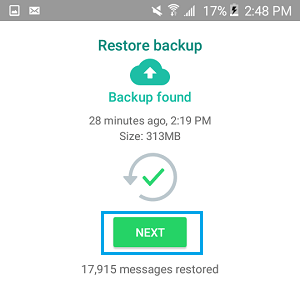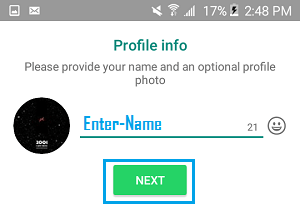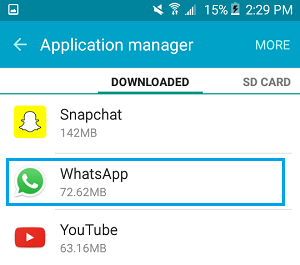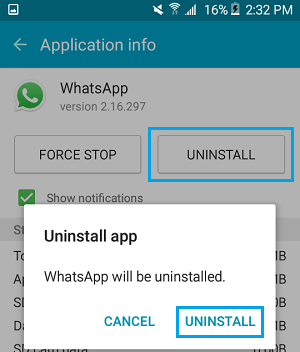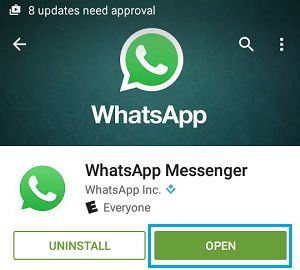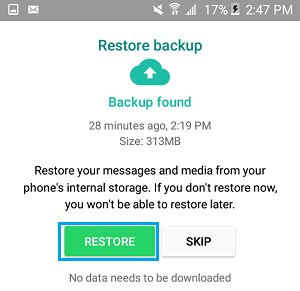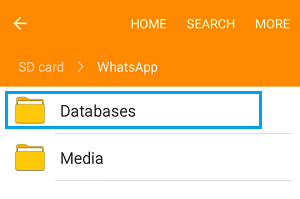Backup WhatsApp from SD Card
WhatsApp supports backup to Google Drive, iCloud, Local Storage on the Phone and also to SD Cards. While the default setting on Android devices is to backup WhatsApp to Google Drive, some users prefer making a backup of WhatsApp on SD Card located on their Android Phone. Before going ahead with the steps to Restore WhatsApp from SD Card, make sure that a recent backup of WhatsApp is available on the SD Card. In fact, it is better to make a current manual backup of WhatsApp on SD Card, before going ahead with the restore process. This will ensure that all your latest WhatsApp Messages, Photos and Videos are Restored back.
1. Manually Backup WhatsApp to SD Card
Follow the steps below to prepare the latest backup of WhatsApp to the SD Card.
Open WhatsApp > tap on 3-dots menu icon and select Settings in the drop-down menu.
Next, navigate to Chats > Chat Backup > and tap on Back up to Google Drive option.
On the pop-up that appears, select Never option to disable WhatsApp Backup to Google Drive.
After disabling WhatsApp Backups to Google Drive, go back to Chat Backup screen and tap on the Back Up button.
Wait for all your WhatsApp Messages, Photos and Videos to be backed up to the SD Card on your Android Phone.
2. Restore WhatsApp from SD Card to New Phone
After making a Backup to SD Card, you can follow the steps below to Restore WhatsApp from SD Card to New phone or Existing Android Phone.
Tranfsfer the SD Card containing WhatsApp backup from old to new device.
Download WhatsApp from Google Play Store on your Android Phone. 3. Once WhatsApp has finished downloading, tap on Open.
Agree to WhatsApp Terms of Service and Privacy policy by tapping on Agree and Continue button.
On the next screen, select Country, enter Phone Number and tap on Next.
On the next pop-up, tap on OK to allow WhatsApp to verify your phone number.
Once the Phone Number is verified, WhatsApp will automatically check for Backups and inform you. Tap on Restore to Restore all your WhatsApp Messages.
Wait for the Restore Process to be completed and tap on Next when you see the check mark.
On the next screen, type your Profile Name and tap on Next to complete the Restore process.
With above steps, you have successfully completed the process of Restoring WhatsApp from SD Card Backup.
3. Restore WhatsApp from SD Card to Same Phone
If you are Restoring WhatsApp to the same phone, you will have to first delete WhatsApp from your Android Phone and install it back again from Google Play Store.
Open Settings on your Android Phone > go to Applications (or Apps) > Application Manager (on Samsung devices) > scroll down and tap on WhatsApp.
On the next screen, tap on Uninstall to delete WhatsApp from your Android Phone.
After uninstalling WhatsApp, open Google Play Store and download WhatsApp back again on your device.
Once WhatsApp is downloaded, tap on Open.
Next, follow the instructions to Agree to WhatsApp Terms of Service and verify your Phone Number.
Once your Phone number is verified, WhatsApp will inform you about the available Backup on your device. Tap on Restore to Restore WhatsApp from SD Card Backup.
Wait for the Restore Process to be completed and follow the next instructions to complete this process.
Unable to Restore WhatsApp from SD Card
If you are unable to Restore WhatsApp from SD Card, you may have to rename the WhatsApp Backup file and repeat the above steps again.
Download and Install a File Manager App from Google Play Store on your Android Phone (if it is not already available on your device).
Using the File Manager utility, go to My Files > SD Card > WhatsApp > Databases Folder.
In Databases Folder, you should see WhatsApp Backup File named “msgstore-YYYY-MM-DD.1.db.crypt12” > rename this File to “msgstore.db.crypt12“. Note: Backup extension may vary (crypt 10, crypt 11 and so on ). Just remove the date and do not change the number of the crypt extension.
After renaming the File, complete the steps as provided above to Uninstall WhatsApp, Reinstall WhatsApp from Google Play Store and Restore WhatsApp from SD Card.
How to Download WhatsApp Photos to Computer How to Use WhatsApp On Computer