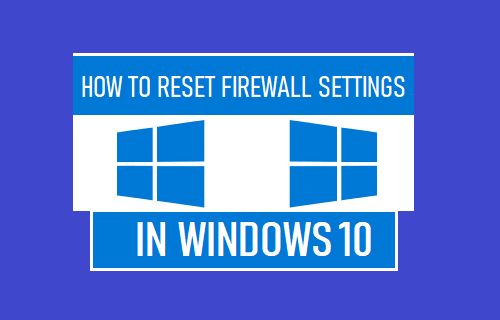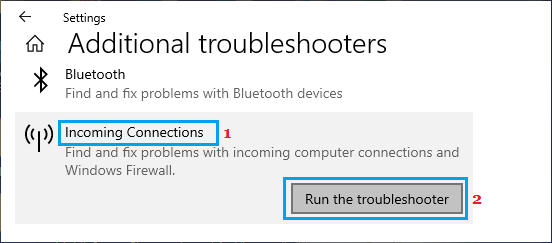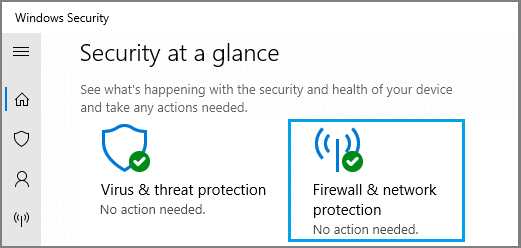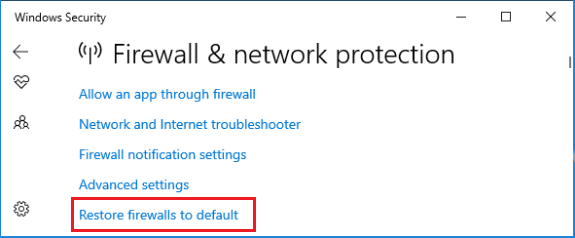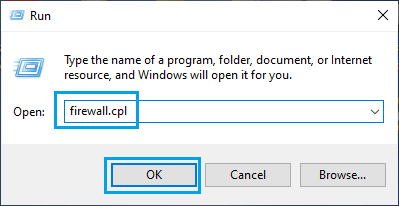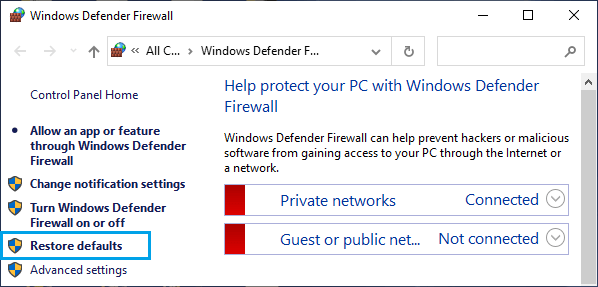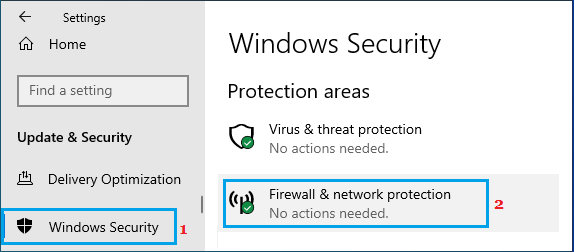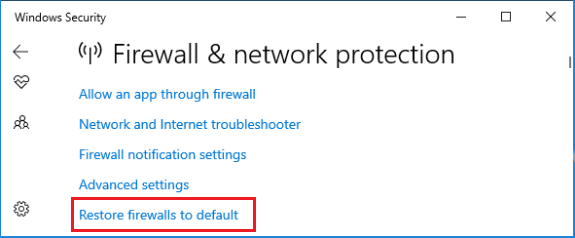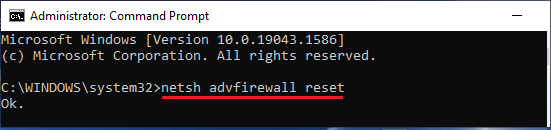Reset Firewall Settings in Windows 10
If you are having problems with Remote Desktop, unable to access certain websites or files, the problem might be due to change or corruption in Windows Firewall settings on your computer. Other reasons to Reset Windows Firewall Settings on your computer would be to undo changes made to Firewall Settings and to close backdoors and open ports left on the computer by malware.
Backup Firewall Settings
Before Resetting Windows Firewall, you may want to backup the current Firewall Settings on your computer. Type Command Prompt > right-click on Command Prompt and select Run As Administrator option.
On Command Prompt screen, type netsh advfirewall export “C:\Archive\firewall-config.wfw” and press the Enter key. After the Command is executed, you will find the Backup File at C:\Archive folder. You can copy the file from this location and store on Desktop or any other location.
1. Troubleshoot Windows Firewall
Start by using the built-in Windows Firewall Troubleshooter to see if it can find and fix problems with Windows Firewall on your computer. Go to Settings > Update & Security > select Troubleshoot in the left-pane. In the right-pane, scroll down and click on Additional Troubleshooters >
On Additional Troubleshooters screen, select Incoming Connections and click on Run the Troubleshooter button.
Follow the next on-screen instructions to complete the troubleshooting process. If the troubleshooter did not fix the problem, you can Reset Windows Firewall using any of the following methods.
2. Reset Windows Firewall Using Windows Security
Perhaps the quickest way to Reset Windows Firewall on a Windows computer is by using the Windows Security App. Open Windows Security App from the System Tray > On Windows Security screen, click on Firewall & Network Protection tab.
On the next screen, scroll down and click on Restore firewall to default option.
On the confirmation pop-up, click on Yes to confirm.
3. Reset Windows Firewall Using Control Panel
The Control Panel in Windows 10 can still be used to Reset Windows Firewall settings on your computer. Right-click on the Start button and click on Run. In the Run Command window, type firewall.cpl and click on OK.
On Windows Defender Firewall screen, click on Restore Defaults option.
On the next screen, click on Restore Defaults button. On the confirmation pop-up, click on Yes to confirm.
4. Reset Windows Firewall Using Settings App
Go to Settings > Update & Security > select Windows Security in the left-pane. In the right-pane, scroll down and click on Firewall & Network Protection tab located under “Protection Areas” section.
On the next sccreen, scroll down and click on Restore Firewalls to default option.
This will take you to Control Panel’s Restore default settings page, where you need to click on Restore defaults and then click Yes in the confirmation pop-up to reset Windows Firewall.
5. Reset Windows Firewall Using Command Prompt
If you like using Command Prompt, you can Reset Windows 10 Firewall by using a single command. Type Command Prompt > right-click on Command Prompt and select Run As Administrator option.
On the Command Prompt screen, type netsh advfirewall reset.
This single command is enough to Reset Windows 10 Firewall to default settings.
6. Reset Windows Firewall Using PowerShell
Type Powershell in the search bar > right-click on Windows PowerShell App and click on Run As Administrator option.
On the PowerShell screen, type (New-Object -ComObject HNetCfg.FwPolicy2).RestoreLocalFirewallDefaults() and press the Enter key. Once the Command is executed, Windows Firewall on your computer will be Reset to Default Settings.
How to Disable Remote Desktop (RDP) in Windows 10 How to Scan Files and Folders for Virus In Windows 10