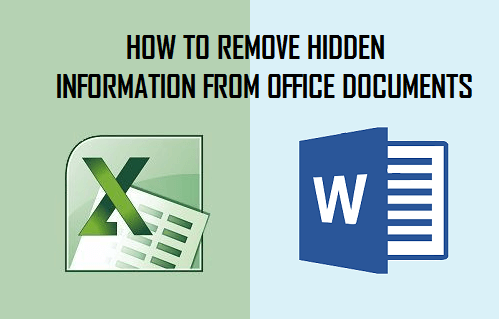Hidden Information Attached to Office Files.
Microsoft Office by default saves the following information anytime you create and save a file an Office document.
- Author name, Company name, name of person who recently saved the document. Other personally identifiable information (PII), such as e-mail headers, send-for-review information, routing slips, and template names.
- Shared or collaborated documents might contain revision marks, comments, ink annotations, names of people who worked on the document, comments from reviewers and changes that were made to the document.
- Date the document was created, date the document was modified, document revisions, document versions.
- The name of your computer, the name of the network server or hard disk where the document is saved.
- Hidden text or cells that you may not be aware of.
Consequences of Hidden Data in Office Files
Apart from conveying sensitive information, hidden data attached to your files may also create misunderstandings in case there are inconsistencies between what you report in person about the work and what the document ends up conveying through its attached hidden information and metadata. For example, you may report to the client that your company spent 120 man-hours to create the document. While someone on the client’s side might access the hidden data attached to your document and conclude that the document was created by another company and someone at your company hardly spent an hour looking at the document. While it is quite common in business to sublet work, you may not want to reveal this info to your clients.
Other Situations Where Hidden Data May Cause Problems
In other situations, there are privacy concerns with the way Microsoft Office attaches Metadata and personal information to the documents.
- You may register an anonymous complaint only to discover that your name and details were accessible through files hidden metadata.
- You may publish a document to a website, hoping to remain anonymous. However, unknown to you the document had enough information about you in the files hidden metadata.
- There may be document headers, footers, watermarks and hidden text linked to your documents. These may convey sensitive information, trade secrets and other info which you may not want to be open about.
- You or other people that worked on creating a document may have made certain comments/remarks that may not be appropriate to be sent to a client. These might get attached to your document and may not be obvious when you just view the document. Hence, it makes all the sense to check and clear the hidden metadata from an office document before publishing it online or sending it to a client.
Remove Hidden Information From Office Documents
Here is how you can view and remove hidden data and personal information from office files created using Microsoft Office 2007, where the metadata is more hidden, compared to Office 2010 and 2013.
Open the file that you want to remove hidden information from.
Click the Office Button on the top ribbon menu (See image below)
Point to Prepare and Click on Inspect Document (See Image below).
4. You will be taken to Document Inspector screen, on this click on Inspect. 5. Windows will Inspect the Document and Display Inspection Results for your review (See image below).
- Click on Remove All on the Document Properties and Personal Information Section to remove all your personal information that Office has attached to your document. You can extend this procedure to other sections that you want to remove.
- On the Next Screen Windows will confirm Removal of Document Properties and Personal Information.
As you can see from “Note: Some changes cannot be undone,” you will not be able to recover information that you will be deleting by this procedure. Hence, you may wish to make a backup copy for your use and reference before clearing personal info and other data from file that you will be sending out.
Remove Hidden Data From Office 2010 and 2013 Documents
Click the File tab, and then click Info.
Click Check for Issues, and then click Inspect Document (See Image below).
You can leave all the selected options, ticked as they are or choose sections that you want to examine the document for.
Click Inspect and Office will examine the document for the selected hidden metadata.
Review the results of the document inspection in the Document Inspector dialog box.
Click the Remove All button next to the inspection results for the types of hidden data that you want to remove from the document.
Stop Office From Attaching Information
Unfortunately, there is really no way to tweak the settings and prevent Microsoft Office from saving personal information and metadata to files. However, in Office 2013 you can set the Office file that you are working on to automatically remove meta data every time the file is saved. This way you can avoid the chances of you not remembering to remove hidden information from the file, before sending it to the client.
- Click the File menu.
- Click Options, and select the Trust Center category.
- Click the Trust Center Settings button and select Privacy Options.
- Enable the “Remove personal information from file properties on save” option.
Note: At times you may find “Remove Personal Information ….” option unavailable for ticking. If this is the case, click the Document Inspector button (see image above), let the Document Inspector remove all the hidden information attached to the document. Next, you can save the file and try to access the Trust Center privacy options once again. This time the option should be available and you should be able to click the checkbox. You need to be aware that this setting is limited to the current file only and does not apply to other files that you had created prior to this setting or to new files that you will be creating using Microsoft office. There is no way in Microsoft Office to set this setting as default or make it applicable system wide.