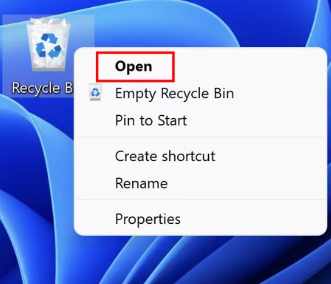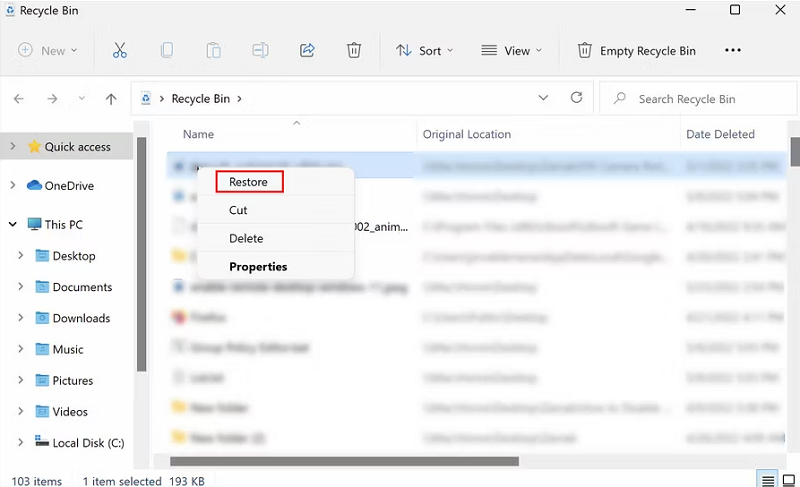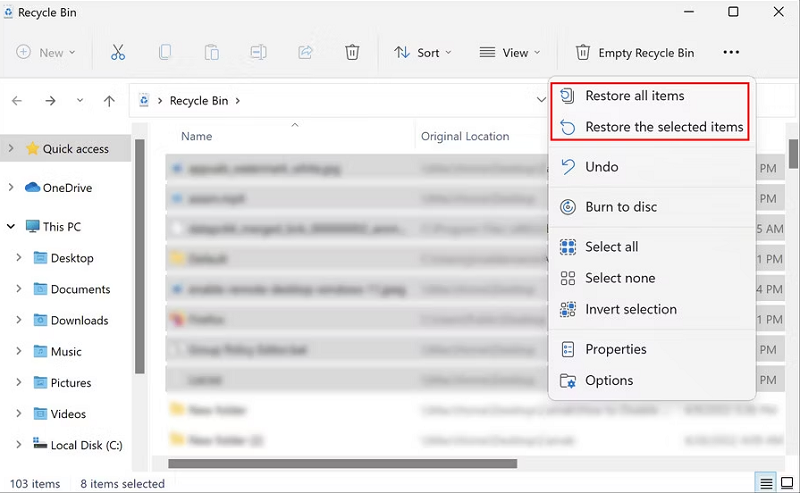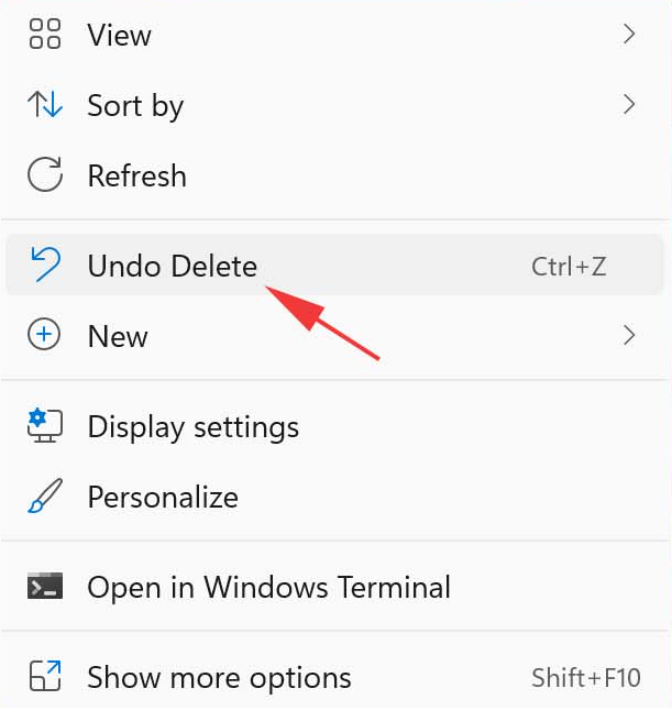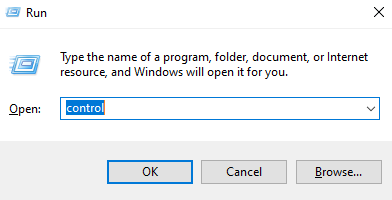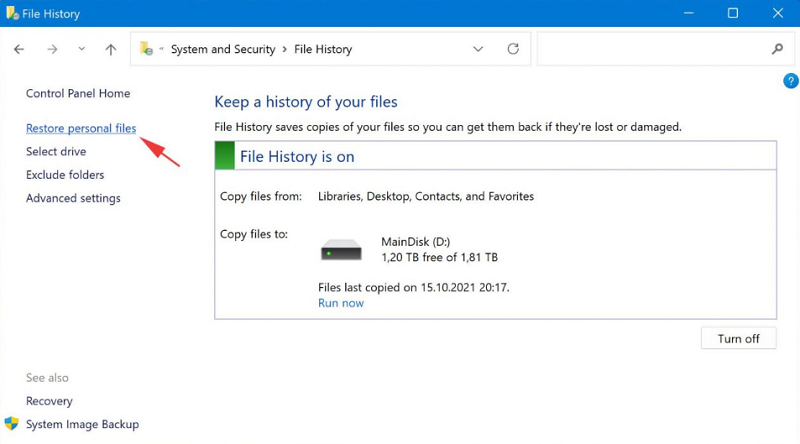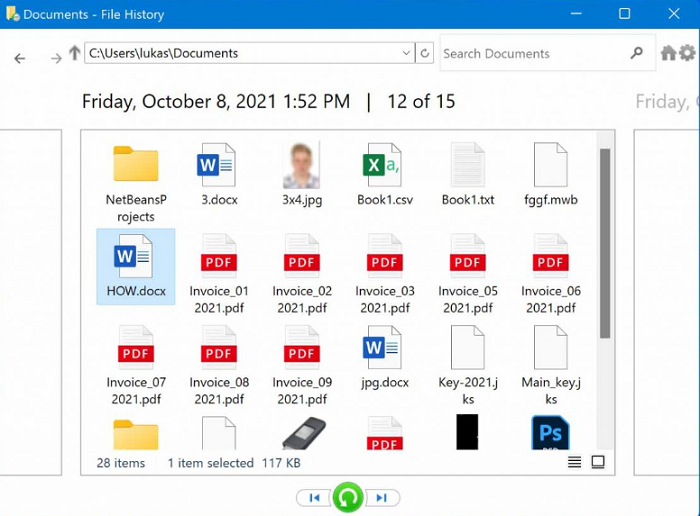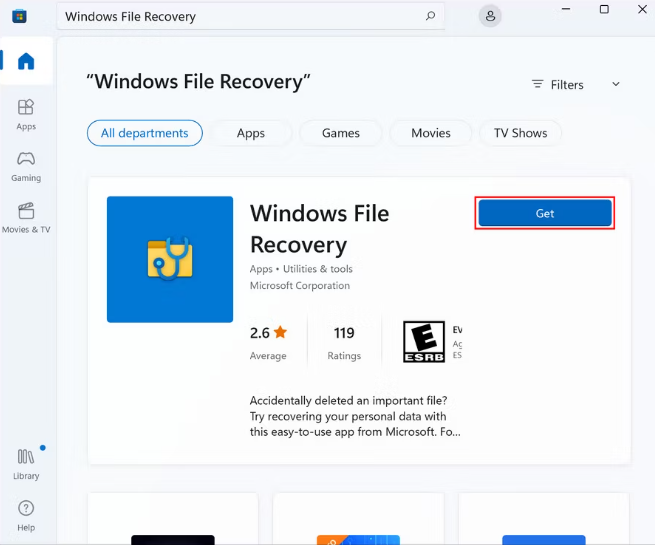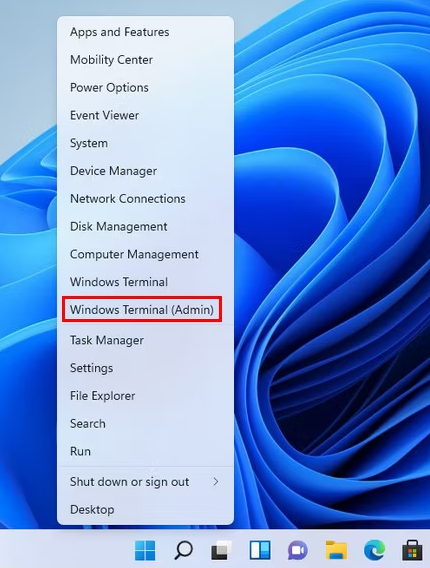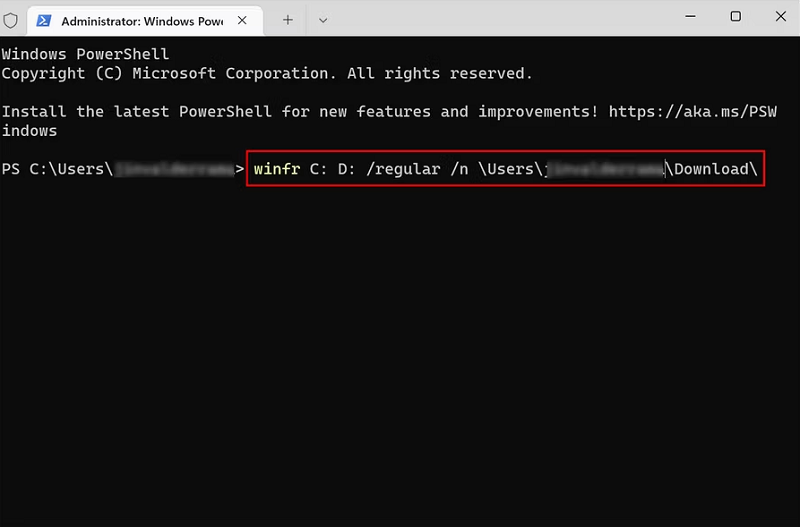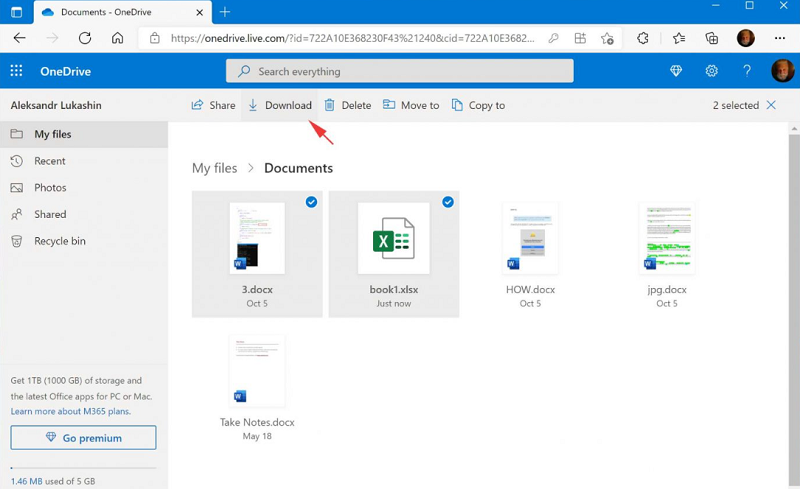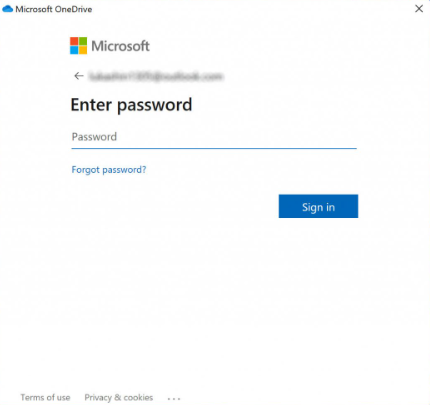Similar to all previous Windows versions, Windows 11 is also prone to data loss. Apart from mistakenly deleting the files yourself, you can lose your data due to numerous reasons including system crashes and virus or malware attacks. Luckily, there are various tactics you can use in order to get your lost data back. While using the best free photo recovery software for Windows is a sure shot and the most ideal option for this purpose. But, Windows’ in-built File History and Undo Delete feature can also help you recover the lost data within a few minutes. In this guide, we will walk you through the most effective methods of restoring deleted photos or other data in Windows 11.
Easy Methods to Recover Deleted Photos on Windows 11, 10
In this section, we are going to explain the most practical methods that help you quickly recover deleted photos on Windows 11, 10, or even older versions. Let’s get started:
Method 1: Recover Deleted Photos via Recycle Bin
This method of restoring lost files has been around for as long as we can remember. Isn’t it? As you know, when you delete or remove a folder/file from your Windows PC, it then goes to the Recycle Bin and stays there until you don’t delete the data from there permanently. So, if you haven’t cleared your Recycle Bin, then you can get deleted photos back in just a few simple clicks. All you have to do is just comply with the instructions shared below: Step 1: On your desktop, look for the Recycle Bin icon and right-click on it. Step 2: From the context menu, select Open. Step 3: In the next window, search for the file or folder that you wish to restore. You can even use the Search menu to find the targeted file. Step 4: Once you found the file, click right on it and select Restore to proceed. Step 5: If you want to restore several files at once, then select them all. Step 6: After that, click the Manage option in the toolbar and either choose to Restore the selected items or Restore all items. Now, you can use your files again. But, unfortunately, if you are unable to recover deleted photos through Recycle Bin, then try other solutions mentioned below. Also Read: How To Recover Deleted Files In Windows
Method 2: Recover Deleted Files through UNDO Feature
Did you know whenever you perform any action on your Windows PC, you can take that action back? Yes, you have heard right. Using the Undo feature you can take your recent action back. This feature comes in handy when you mistakenly remove a file/folder from your Windows computer that you actually wanted to keep. Let’s suppose you have accidentally deleted a picture from your photo media library and now you want to get it back. Follow the steps below to do so: Step 1: Before you proceed, just be sure the folder where your pictures are saved is in the main focus. Step 2: Next, altogether press the CTRL + Z keys from your keyboard. You can alternatively right-click anywhere in that particular folder and select the Undo Delete option from the context menu list. Note: The major drawback of this Undo feature is that the history of past actions is wiped off as you restart your PC. In addition to this, you can only go back to one action at a time, so, it is a next to impossible task to restore the files that were deleted a long time ago.
Method 3: Restore Deleted Photos Using File History Feature
Below is how to recover permanently deleted photos from the gallery in Windows 11 using the File History feature. Step 1: Press the Win and R keys from your keyboard to open the Run Terminal window. Step 2: In the Run Terminal window, type Control and hit Enter. Step 3: This will open the Control Panel window, where you need to find and click on File History. Step 4: Then, click on the Restore Personal Files option from the left menu pane. Step 5: Find a backup copy that includes the files you wish to restore. Step 6: Choose your desired files. Step 7: Make click on the green recover button. Remember, that File History only backs up copies of files or folders that are saved in Documents, Pictures, Music, Desktop folders, and Videos. If in case you wish to retrieve the files that are presented in different locations, your perfect option is to use another recovery method. Also Read: How to Recover Deleted Photos from Camera SD Card
Method 4: Recover Files via Third-Party Data Recovery Software
There are numerous third-party data recovery software out there. And, there are both free and paid solutions on the market, you can choose the one that suits you the most. This is one of the simplest and quickest ways to recover photos on a Windows PC. These third-party apps are perfect for those of you who require some highly advanced features to customize the overall process. With the help of these tools, you can recover mistakenly deleted or lost photos, files, videos, emails, and music. Amazingly, some of them can even retrieve call history and contacts. Following are the popular and best data recovery software that you can use:
Stellar Data Recovery SoftwareRecoverit by WondershareDisk DrillGlarysoft File RecoveryEaseUS Data Recovery
Method 5: Use Windows File Recovery Tool to Restore Files
Windows File Recovery tool by Microsoft can be a great way to recover deleted photos on Windows 10, and 11. This helps you restore accidentally deleted photos or other files from different storage media like hard drives and even USB drives. Here is how to use it:
Step 1: Launch Microsoft by clicking on the Windows Store icon on your taskbar.
Step 2: In the next window, go to the search bar and type Windows File Recovery. Then, press Enter on your keyboard.
Step 3: Click on the Get option and wait for the download process to finish.
Step 4: Once installed, click right on the Windows icon and choose Windows Terminal (Admin) from the available options.
Step 5: After that, copy and paste the following command into the terminal window.
winfr C: D: /regular /n \Users<username>\Download
The above command will restore the photos on C drive to D drive. You can even try to replace the file names and destination folder names with the ones you need. Once everything is done, close the Terminal window.
Method 6: Retrieve Deleted Photos from a Cloud Backup
Last but not least, you can also use Microsoft’s cloud backup service i.e., OneDrive to get all your lost data recovered in no time. OneDrive allows you to backup your data or files to the cloud storage so that you can restore them from any device. To do so, simply follow the steps below: Step 1: Go to OneDrive’s page. Step 2: Then, just enter your Microsoft email address and password to log in. Step 3: Choose the files you wish to restore and click on the Download button. In case you haven’t done so, we suggest you take advantage of this useful application that comes with Windows 11 by default. That means you can get access to all your cloud files directly from File History and enjoy automatic data backup functionality. Here is how to do that: Step 1: From your system tray, click on the OneDrive icon. Step 2: Click on Sign in. Step 3: Enter your Microsoft login credentials. Step 4: Choose the OneDrive’s folder location. Step 5: Finish the setup process. Do keep in mind that OneDrive can back your files & folders only if you have an active and stable internet connection. Also Read: Recover Deleted Files with Data Recovery Software
Closing Words on How to Recover Deleted Photos from Windows 11/10
With its main focus on revamped user interface and security, Windows 11 marks an important step forward for Microsoft and its customers. However, despite all the enhancements, data loss will always remain a serious issue for all Windows PC users. But, don’t worry, fortunately, on this page, we have mentioned a few effective methods that will help you recover deleted photos on Windows 11, 10 PC, external storage devices, and laptops. These approaches can also be applied to run file recovery on Windows 7, 8, and even higher OS versions. That’s all! We hope the guide helps you in every way possible to get your lost photos or other files back. Please feel free to drop your queries, questions, or further feedback in the comments section below. Before going back, do subscribe to our Newsletter to stay updated and informed about the latest tech trends. You can also get in touch with us on Facebook, Twitter, Instagram, and Pinterest.