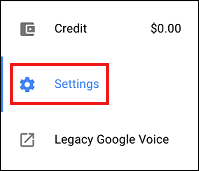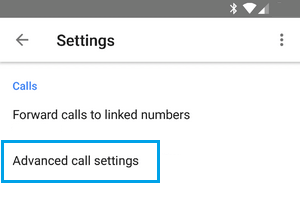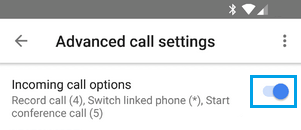Record Phone Calls on Android Phones
According to Digital Media Law Project, recording conversations on phone, on video or in person can have serious consequences, depending on the laws pertaining to this subject in your area. Hence, if you find the need to record calls, it is highly recommended that you understand the legal aspects, before going ahead with the act of recording a phone call on your Android Phone. With that, let us go ahead and take a look at three different methods to record calls on Android Phone – Using Automatic Call Recorder App, Using ACR App and by using Google Voice.
1. Record Phone Calls Using Automatic Call Recorder App
The easiest way to record calls on an Android Phone is to make use of call recording Apps as available on Google Play Store.
Open Google Play Store and download Call Recorder App on your Android Phone.
Once the App is downloaded, open the App and you will be prompted to choose a theme. Select either Light or Classic Theme and tap on Next.
On the next screen, you can Setup Cloud Storage for your recorded calls, select the option to Increase Call Volume during recordings for better recording quality and tap on Done.
Once this setup is completed, the Automatic Call Recording App will automatically start recording any calls you make or receive on your phone. If you do not want to record all the calls, you can disable Automatic call recording and enable the option to record calls only when it becomes necessary. To do this, open Call Recorder App > tap on 3-line icon located at top-left corner and select Settings in the drop-down menu. On the Settings screen, toggle off the option to Record Calls.
On the confirmation pop-up, tap on Yes to disable automatic call recording. After this, you will have to manually enable the option to Record Calls using above steps, whenever you want to Record Calls on your Android Phone.
2. Record Phone Calls Using ACR App
While there are many Phone recording Apps, ACR is easily one of the better known apps to record phone calls on Android Phone.
- Open Google Play Store and download ACR App on your Android Phone.
- Once the App is downloaded, open ACR App and follow the instructions to Install ACR on your Android Phone. As you can see in the image below, you will be prompted to confirm that recording is legal in your country.
4. Once you tap on OK, the ACR App will continue to run in the background and will automatically record any calls you make or receive on your phone. If you do not like the idea of recording all Phone Calls, you need to buy the premium version of the app, which has the manual option and allows you to record selected phone calls. However, there is workaround that you can make use of to disable Automatic call recording in ACR App and enable call recording only when you want to.
Open ACR App > tap on 3-line icon located at top-left corner of the screen.
From the menu that appears, move the toggle next to Enabled to ON position.
This will allow the ACR App to record Calls on your Android Phone.
3. Record Phone Calls Using Google Voice
Unlike the Call Recording Apps that we discussed above, Google Voice can only record incoming calls and not outgoing calls. Also, Google Voice is not available outside the US at this moment, but you can still download the App by changing Google Play Store country on your Android Phone. As soon as you start recording calls on Google Voice, it plays an audio message informing the Caller that the call is being recorded. Before being able to record calls on your Android Phone using Google Voice, you need to first enable the Call recording feature in Google Voice.
Open Google Voice app on your Android phone and tap on the 3-line icon located at the top left corner of your screen.
From the menu that appears, tap on Settings.
On the Settings screen, scroll down and tap on Advanced Call settings.
On the Advanced Call settings screen, toggle ON the option for Incoming Call Options.
Whenever you want to record a call, simply tap on #4 on the keypad during the call and you will immediately hear an Audio recording, saying that the call is being recorded. To stop recording, just tap “4” again, and you will hear another message saying that call recording is being Turned-OFF.
How to Answer Calls With Text Message on Android Phone How to Hide Your Caller ID on Android Phone
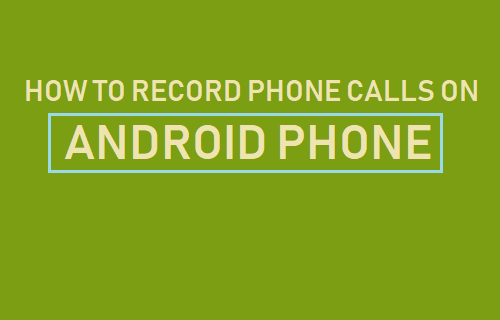
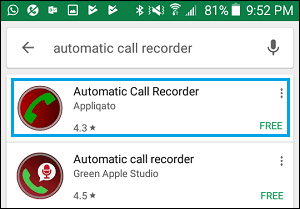
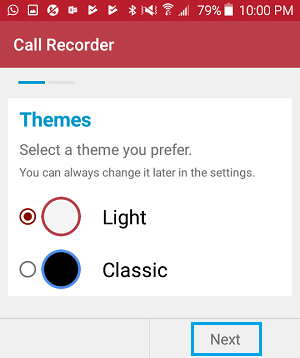
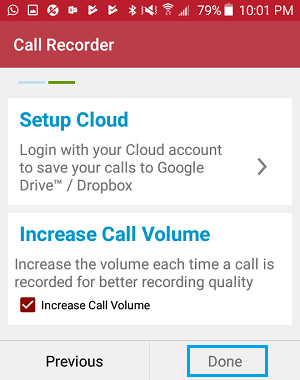
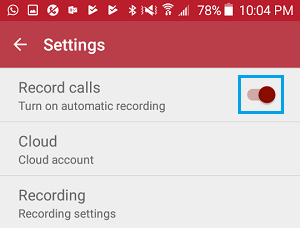
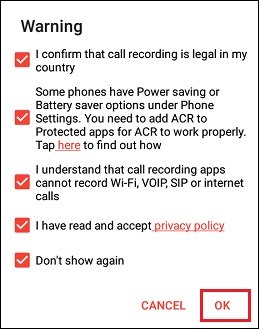
![]()
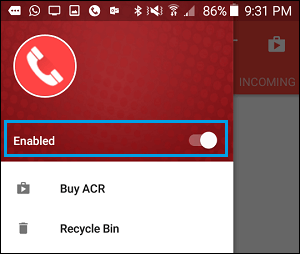
![]()