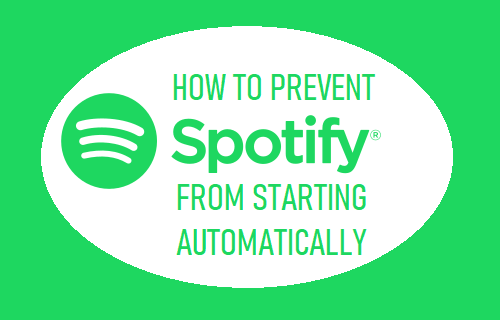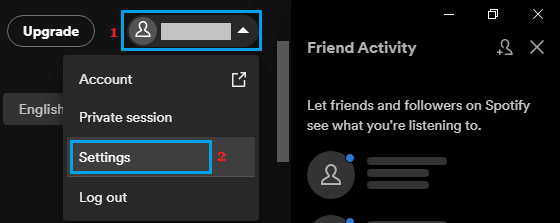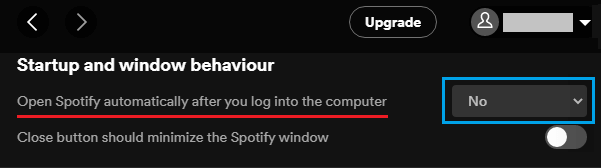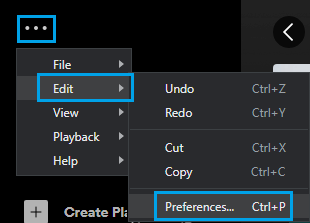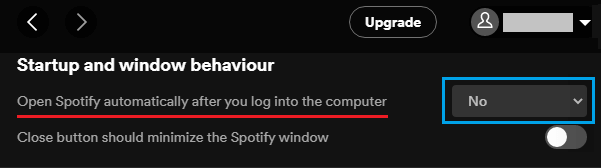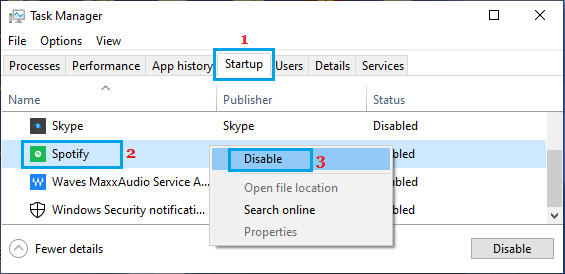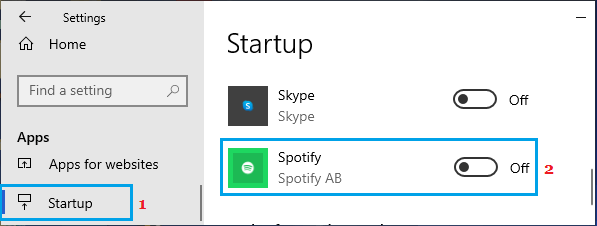Prevent Spotify Starting Automatically
If you are addicted to Spotify, you may not find anything wrong with Spotify starting automatically, as soon as you are logged-in to the computer and being ready for your immediate use. However, if Spotify is not your go to App, it will remain open, unused and active in the background, using up resources on your computer. In such cases, it is better to prevent Spotify from starting automatically and having an adverse impact on the overall performance of your device.
1. Prevent Spotify from Starting Automatically Using Settings
On both Windows computers and MacBook, Spotify provides the option to disable Auto-Start in its Settings menu.
Open Spotify > click on your Account Icon and select Settings in the drop-down menu.
On the next screen, scroll down to “Startup and windows behavior” section and select the No option for Open Spotify Automatically after you log into the computer entry.
Note: On the same screen, you may find “Allow Spotify to be opened from the web” option. You can disable this option to prevent Spotify opening from web pages. After this, you should no longer find Spotify starting up automatically with the computer and running in the background or starting from a web page.
2. Stop Spotify from Starting Automatically Using Preferences
If the option to disable Auto-start is not available in the Settings menu, you will have to enable Show Advanced Settings option by going to Spotify Preferences Menu.
Open Spotify > click on 3-dots menu > select Edit > Preferences. If you are on a Mac, go to Spotify > Preferences.
On the Preferences screen, scroll down to bottom and click on Show Advanced Settings option.
On the next screen, scroll down to “Startup and Windows Behavior” section and select the No option for Open Spotify Automatically after you log into the computer entry
Note: Also, move the toggle next to Allow Spotify to be opened from the web to OFF position (If available).
3. Stop Spotify Starting Automatically On Windows PC Using Task Manager
On Windows Laptop and Desktop computers, you can prevent Spotify from starting automatically by using Task Manager.
- Right-click on the Taskbar (Empty Area) and select Task Manager in the right-click menu.
- On the Task Manager screen, switch to Startup tab > right-click on Spotify and select the Disable option.
After this, you should no longer find Spotify Starting up with the computer and using up resources by running in background.
4. Prevent Spotify Auto-Start Using Windows Settings
Go to Settings > Apps > select Startup in the left-pane. In the right-pane, move the toggle next to Spotify to OFF position.
Depending on your preference or requirements, you can use any of the above methods to Prevent Spotify from automatically starting on your computer.
How to Stop Skype from Starting Automatically on Mac Stop Microsoft Teams from Running in Background