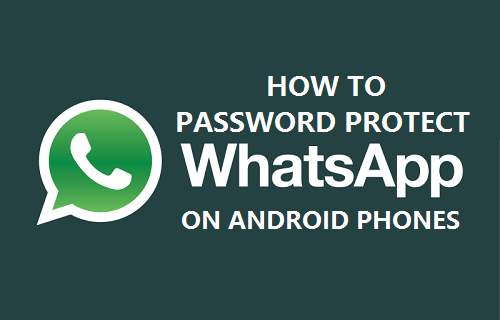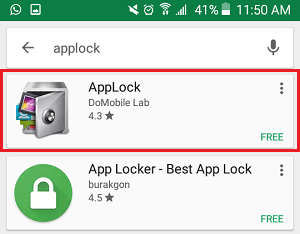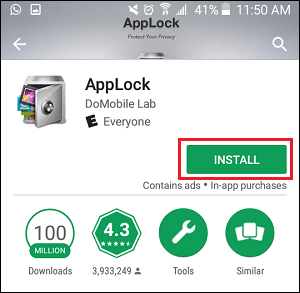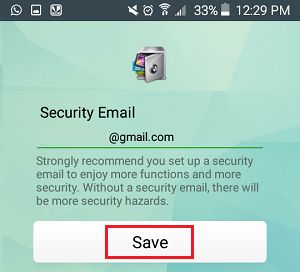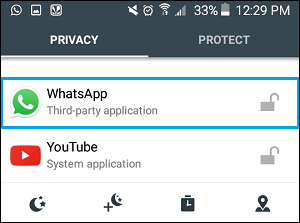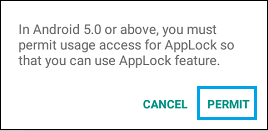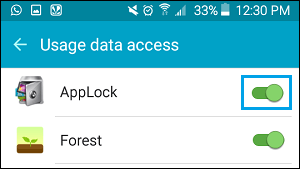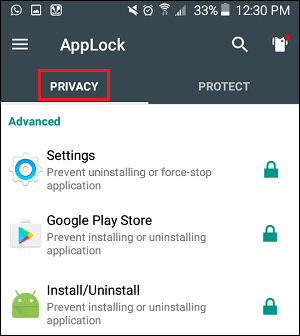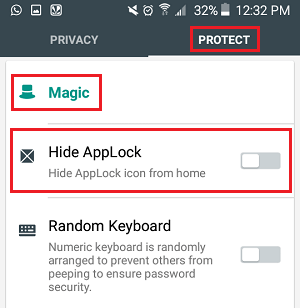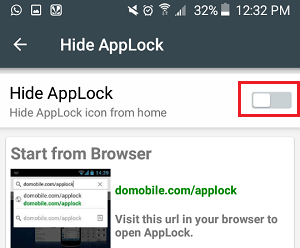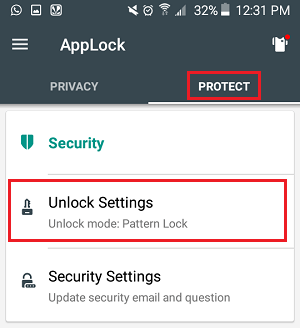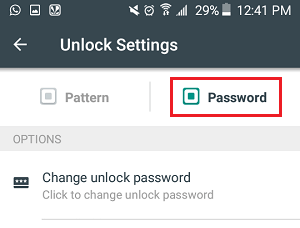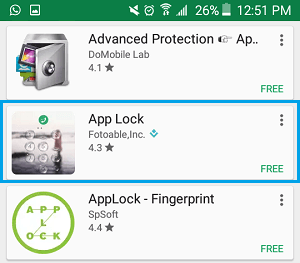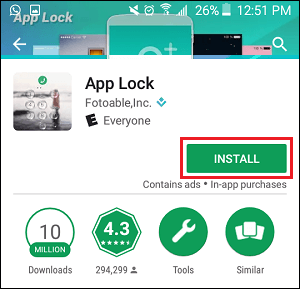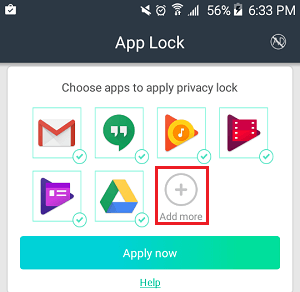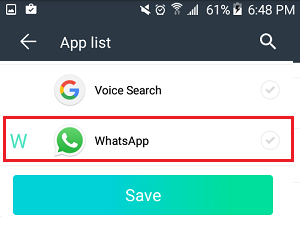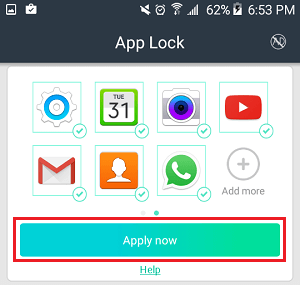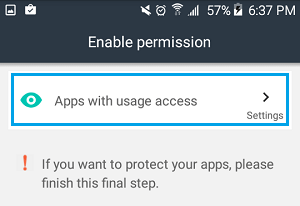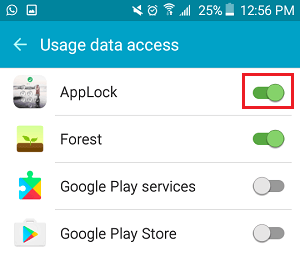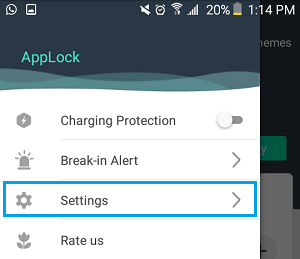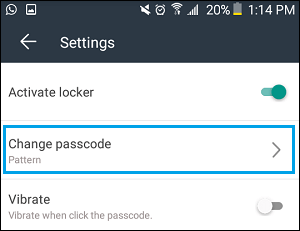Why Password Protect WhatsApp Account
Protecting WhatsApp Account with a Password is a good option, in case you do not like using a Lock Screen Password on your Android Phone. Even if you have a Lock Screen Password on your Android phone, your WhatsApp conversations, Photos and Videos can get exposed in case any of your friends or family members need to borrow your Android Phone and you hand your phone to them. Even if someone borrows your Android Phone for only a few minutes and the person is sitting right in front of you, it will still make you feel edgy while your Android Phone is in the hands of someone else. Luckily there are many Apps available on Google Play Store which allow you to Password Protect WhatsApp on your Android phone or Tablet.
Password Protect WhatsApp on Android Phone Using AppLock.
Follow the steps below to password protect WhatsApp on your Android Phone using an app called AppLock by DoMobile.
Open Google Play Store on your Android Phone or Tablet and search for AppLock 2. From the search results, tap on AppLock by DoMobile, which should be located at the very top of the search results (See image below)
On the next screen, tap on the Install button and then tap on Accept to install the App on your Android Phone.
4. Open the AppLock App on your Android Phone. 5. Next, you will be prompted to draw an Unlock Pattern. 6. On the next screen draw the same Unlock Pattern once again to confirm. Note: The unlock pattern you are drawing will be used to Password Protect WhatsApp on your Android Phone. 7. Next, you will be prompted to enter a Security Email. Enter in a Security Email and tap on the Save button
8. Next, you will be taken to the App’s home screen, on this screen scroll down and tap on WhatsApp from the list of apps that you want to protect on your Android Phone (See image below).
9. You will see a pop-up asking you to grant Usage Access to AppLock. Tap on Permit to move to the next screen (See image below)
10. On the next screen, provide Usage Access to AppLock by moving the toggle next to AppLock to On position.
From now on, anyone trying to access WhatsApp on your Android Phone will be required to enter the Unlock Pattern that you had setup in above steps.
Prevent Uninstallation of AppLock
Even though you have protected WhatsApp on your Android Phone by using AppLock, anyone would still be able to access WhatsApp on your phone by simply uninstalling the AppLock App. In order to prevent this possibility, you can either hide AppLock from the home screen of your Android Phone or prevent uninstallation of Apps on your Android Phone by following the steps below.
- Open AppLock app on your Android phone or Tablet.
- Next, tap on the Privacy tab and then tap on Settings, Google Play Store and Install/Uninstall options on the Privacy screen (See image above)
Once you enable AppLock for Settings, Play Store and Install/Uninstall option on the Privacy screen, no one will be able to Install or Uninstall Apps on your Android Phone or change the Settings on your Android Phone, without entering the Password for AppLock.
Hide AppLock from Home Screen
Another option is to hide AppLock from your home screen. While this does not prevent users from going into Settings and uninstalling the App, it prevents people from opening the app on your Android Phone.
- Open AppLock App on your Android phone or tablet.
- Next, tap on the Protect tab from the top of your screen and then tap on Magic. (See image below)
3. Tapping on Magic opens a drop-down menu, tap on Hide AppLock option in the drop-down menu (See image above) 4. On the Hide AppLock screen, turn On the Hide AppLock option (See image below)
Note: If you hide AppLock from your home screen, the only way to open the app is by visiting domobile.com/applock/
Change AppLock Password
In case you are not a fan of Pattern Lock Passwords, you can setup a Numerical Password for AppLock on your Android Phone by following the steps below.
- Open AppLock on your Android Phone or Tablet.
- Next, tap on the Protect tab and then tap on Security (See image below)
3. Tapping on Security will open a drop-down menu, tap on Unlock Settings option in the drop-down menu (See image above) 4. On the Unlock Settings Screen, tap on Password.
- After tapping on Password, you will be prompted to enter a Numerical Password. Enter a Password and confirm the password. From now on, you will be able to use a Numerical Password for AppLock, instead of using a Pattern Lock Password.
Password Protect WhatsApp on Android Phone Using AppLock by Fotoable
While AppLock by DoMobile is a great App, it may not work with some Android phones. In such a case, you can try using AppLock by Fotoable to Password protect WhatsApp on your Android Phone. 1. Open Google Play Store on your Android Phone and search for AppLock. 2. Next, tap on AppLock by Fotoable in the search results that appear on your Android Phone (See image below)
On the next screen, tap on the green Install button and follow the instructions to install the app on your device.
Once the app has been installed, open the AppLock app on your Android Phone. 5. Next, you will see a list of Apps pre-selected by AppLock app for password protection. To add WhatsApp to this list tap on the + button.
6. On the next screen, tap on WhatsApp and then tap on the Save button from the bottom of your screen (See image below)
7. Next, you will be taken back to the home screen of the app. On the home screen, tap on the Apply now button (See image below).
On the next screen, you will be prompted to draw a Lock Pattern and confirm the Lock Pattern 9. On the next screen, tap on Apps with Usage Access (See image below)
On the Usage Access screen, enable Usage Access for AppLock by moving the toggle next to AppLock to ON Position (See image below)
After granting usage access to AppLock you will see that WhatsApp is now protected with a password.
Change Password on AppLock by Fotoable
In case required, you can change the AppLock Password at any time by following the steps below.
Open AppLock on your Android Phone and tap on the 3-line icon from the top left corner of your screen.
From the drop-down menu tap on Settings (See image below)
Next tap on Change Passcode option
On the next screen, enter in your new password and then enter the password in once again to confirm