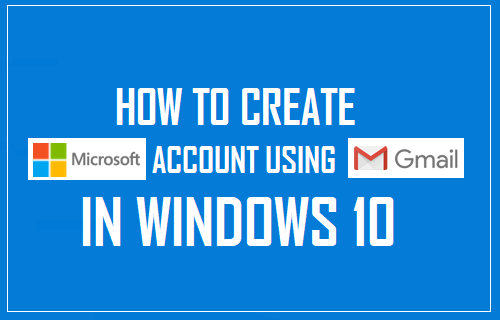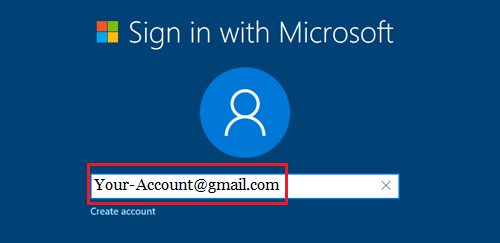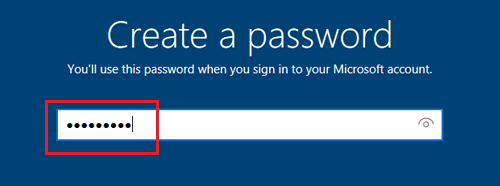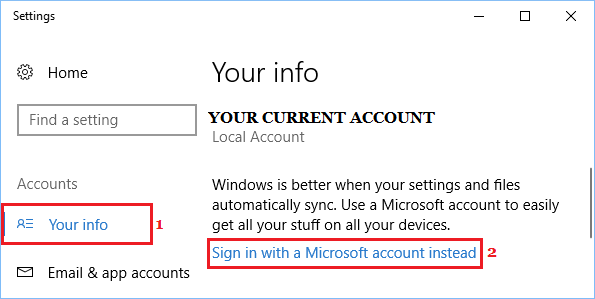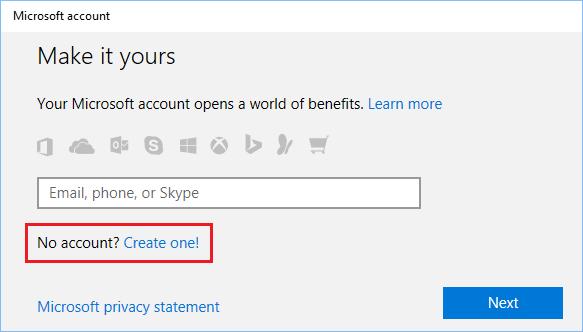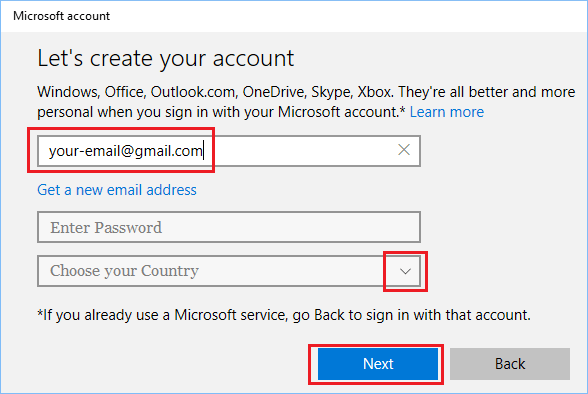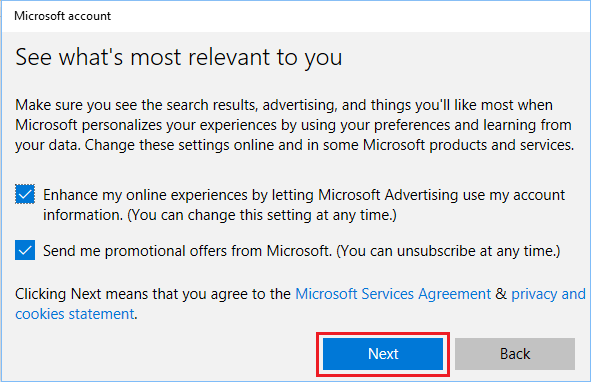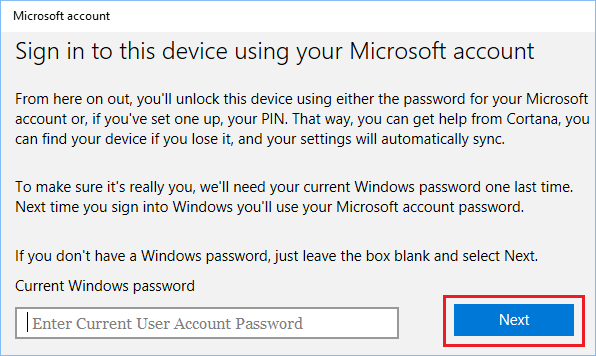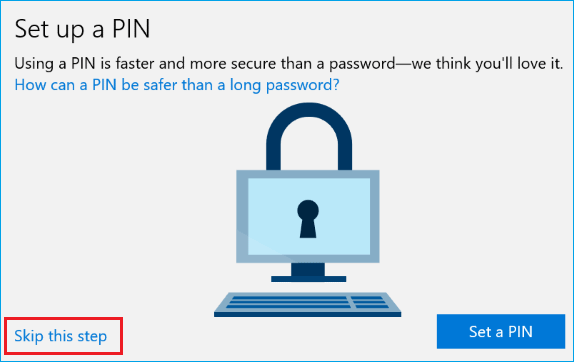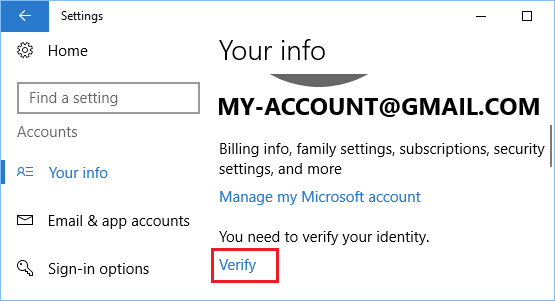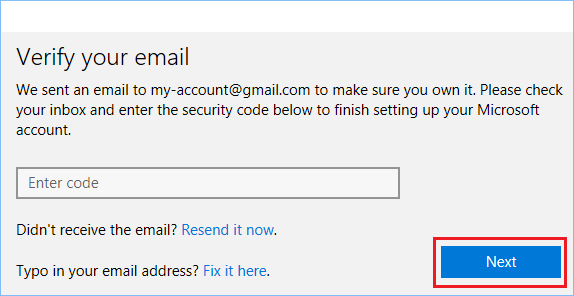Login to Windows 10 Computer Using Gmail
Using a Microsoft Account to login to Windows 10 provides direct access to Windows Store, Skype, OneDrive, Microsoft Teams and other Microsoft Services. However, not many users are aware that it is possible to create Microsoft Account using Gmail, instead of acquiring a New Outlook Account, just to get a Microsoft ID. This allows you to login to Windows 10 using Gmail Account and practically provides the same benefits as anyone logging into Windows 1o using a Microsoft Outlook Account. There are basically two possible scenarios, where you would be looking to use Gmail Account to login to Windows 10 computer.
Setup New Windows 10 Computer Using Gmail
In this case, you are trying to setup a new Windows 10 computer or Re-installing Windows 10 after wiping out all the data from your computer.
Start the computer by pressing on the Power Button and follow the onscreen setup instructions as they appear on the screen of your computer.
Eventually, you will come to a screen prompting you to sign in with Microsoft Account. On this screen, enter your Gmail address and click on Create Account link located below the email entry field.
On the next screen, type any Password (not your Gmail password) and click on Next.
Follow the next remaining instructions to complete the setup process.
Login to Existing Windows 10 Computer Using Gmail
In this case, you need to be logged-in to a Local Account without Admin Privileges (important!) and follow the steps below to convert this Local Account into Microsoft Account.
Go to Settings > Accounts > click on Your Info (or Your Account) in the left-pane. In the right-pane, click on Sign in with a Microsoft Account instead link.
On the next screen, do not enter anything in the Email field and instead click on the Create one! link.
On the next screen, enter your Gmail Address, enter any 8-digit password (Not Gmail Password), select Country and click on the Next button.
On this screen, you can either allow or prevent Microsoft from sending you promotional offers and using Account information to enhance your online experience and click on the Next button.
On the next screen, do not enter anything in the Password field and click on the Next button.
6. You can skip the next screen by clicking on Skip this Step or click on Set a PIN (if you want to create a 4-digit PIN to login to the computer).
- On the next screen, click on the Verify Link.
Once you click on Verify, Microsoft will send a confirmation code to your Gmail Account. Login to your Gmail Account and get the confirmation code. 8. On the next screen, enter the Confirmation Code and click on the Next button.
Once your Microsoft Account is verified, you are all set and ready to enjoy the benefits of using Microsoft Account and you will be able to login to the computer using your Gmail Account.
How to Create Guest User Account in Windows 10 How to Remove Microsoft Account From Windows 10