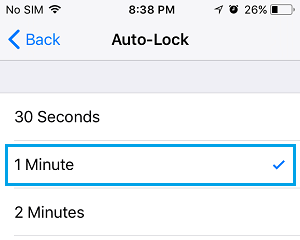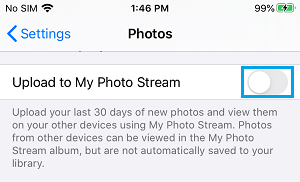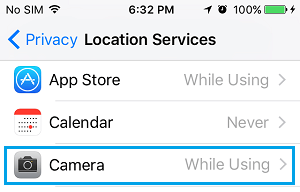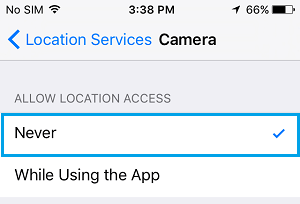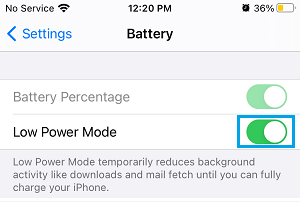Tips to Improve iPhone Battery Life
As you must have noticed, iPhone automatically prompts you to enable Low Power Mode as soon as battery percentage goes below a certain level. If you go ahead and Enable Low Power Mode, all non-essential services will be switched OFF on your device in order to save Power and only the most essential services will be allowed to function. Instead of waiting for Low Power Mode to kick in, you can take a number of proactive steps to improve the Battery Life of iPhone.
1. Reduce Brightness
You can significantly improve the Battery Life of iPhone by turning down brightness to the lowest possible level. Go to Settings > Display & Brightness > use the slider to adjust the Brightness to the lowest possible level.
Note: Depending on your preference, you can either enable or disable Auto-Brightness option.
2. Turn OFF AirDrop
The AirDrop feature on iPhone uses Battery life by constantly scanning for other AirDrop-Enabled devices in the surroundings. Go to Settings > General > AirDrop > On the next screen, select Receiving OFF option.
Whenever required, you can enable AirDrop by selecting “Everyone” or “Contacts Only” options.
3. Disable Notifications
Apart from being annoying, notifications from unwanted Apps can be a drain on battery life. Go to Settings > Notifications > select the App for which you want to disable Notifications > on the next screen, move Allow Notifications toggle to OFF position.
Repeat the above steps and disable Notifications from all other unnecessary apps.
4. Disable Bluetooth
The Bluetooth feature on iPhone uses Battery Life by constantly looking for other Bluetooth Enabled devices. Go to Settings > Bluetooth > disable Bluetooth by moving the toggle to OFF position.
At any time, you can enable Bluetooth by moving the toggle to ON position.
5. Disable Background App Refresh
Social Media Apps like Facebook, Twitter and others have a compulsive tendency to constantly refresh data in background, which takes up Battery Life. Go to Settings > General > Background App Refresh > On the next screen, disable Background App Refresh for Social Media and other Unnecessary Apps by moving the toggle to OFF position.
6. Disable Fitness Tracking.
Go to Settings > Privacy > Motion & Fitness. On the next screen, disable Fitness Tracking by moving the Toggle to OFF position.
7. Set iPhone to Auto-lock on Timeout
Setting up iPhone to turn OFF its screen automatically after a set period of inactivity helps in improving its Battery Life. Go to Settings > Display & Brightness > Auto-Lock > set Auto-Lock interval to 1 Minute or other Low value.
Note: You can increase the Auto-Lock interval (Up to 5 minutes).
8. Turn OFF Photo Stream
You can conserve battery life by turning OFF My Photo Stream and choosing to manually upload photos, whenever you need to. Go to Settings > Photos > disable Upload to My Photo Stream by moving the slider to OFF position.
9. Turn off Location Services
Disabling Location Services for unwanted Apps can help in increasing the Battery Life of iPhone. Go to Settings > Privacy > Location Services. On the next screen, select the App for which you want to disable Location Services.
On the next screen, tap on Never to disable Location Services for this App.
Similarly, disable Location Services for other unnecessary Apps on your iPhone.
10. Enable Low Power Mode
Instead of waiting for Low Power Mode to automatically kick-in, you can manually Enable Low Power Mode on your device at any time to extend its battery life. Go to Settings > Battery > enable Low Power Mode by moving the slider to ON Position.
As mentioned above, Low Power Mode keeps only the most essential services switched on your device and disabled all other services.
11. Enable Airplane Mode
If you are in desperate need of Save Battery Life, you can switch ON Airplane Mode to conserve battery life. Open Settings > enable Airplane Mode by moving the toggle to ON position.
Airplane Mode disables all incoming Calls and Messages on your device. Hence, make sure that you remember to disable Airplane Mode, as soon as you are done with the need to extend battery life of your iPhone.
How to Improve MacBook Battery Life Tips to Speed Up Slow iPhone and iPad
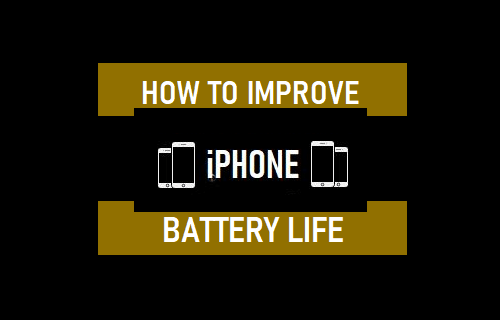
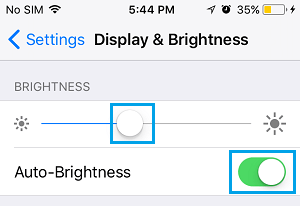
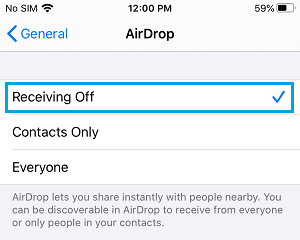

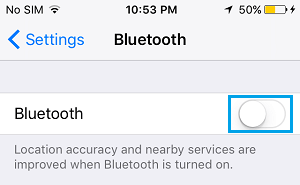
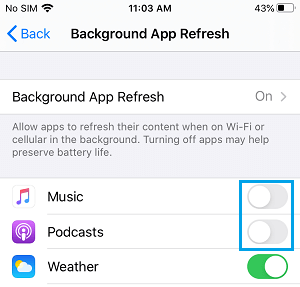
![]()