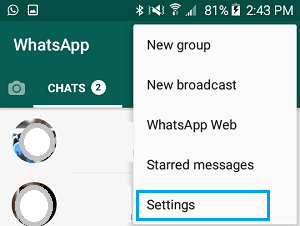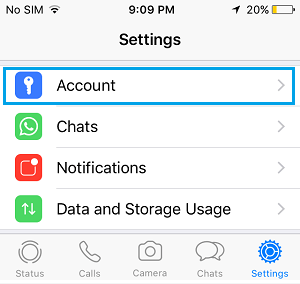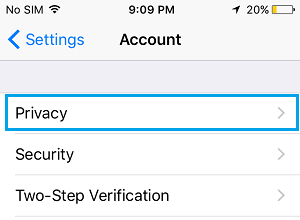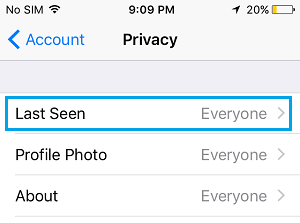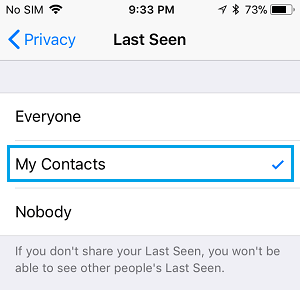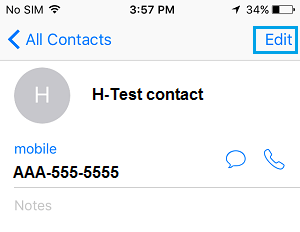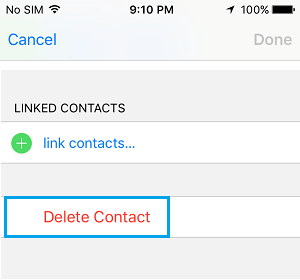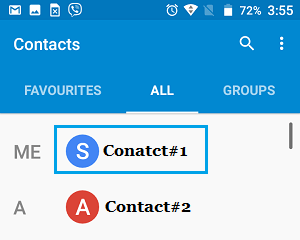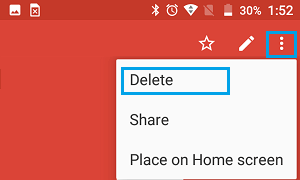Hide WhatsApp Last Seen From Certain People
WhatsApp does not yet provide a way to Hide Last Seen from certain people or a specific person. However, it is still possible to hide WhatsApp Last seen from certain people using a workaround. The workaround to hide WhatsApp Last Seen from certain people involves the following two steps. The first step restricts your WhatsApp Last Seen to only the Contacts listed in the Address book of your iPhone or Android Phone and the second step makes sure that the people who should not be seeing your WhatsApp Last Seen are not listed in the Address book. Even after removing these people from address book, you will still be able to Chat with them on WhatsApp and they won’t be able to tell that you have blocked them from seeing your WhatsApp Last Seen.
1. Restrict WhatsApp Last Seen to Contacts Only
As mentioned above, the first step is to make sure that only the Contacts listed in the Address book of your iPhone or Android Phone are able to see your WhatsApp Last seen. 1. Open WhatsApp on your iPhone or Android Phone. 2. Once you are in WhatsApp, tap on Settings option located in the bottom menu (on iPhone)
In case of Android Phone, tap on the 3-dots icon located at the top right corner of your Android Phone and then tap on Settings in the drop-down menu (See image below).
On the Settings screen, tap on the Account option.
On the Account Screen, tap on Privacy.
On the Privacy screen, tap on Last Seen.
On the next screen, tap on My Contacts.
This setting ensures that only the Contacts who are present in the Address book of your iPhone or Android Phone are able to see your WhatsApp Last Seen.
2. Delete Certain Contacts From Address Book
Now, the next step is to remove from Address Book those people that you want to Hide WhatsApp Last Seen from. As mentioned above, even if you delete Contacts from Address book, your Chats with these Contacts will still remain active in WhatsApp and you will be able to Chat with these people. However, you will notice a change in the way these Contacts will be appearing in WhatsApp. You will no longer see the Names of Contacts that you have removed from the address book, you will only see their phone numbers. If you are Ok with how these Contacts appear in WhatsApp, you can go ahead and delete these Contacts from the address book on your iPhone or Android Phone.
Delete Contacts From Address Book on iPhone
Follow the steps below to delete certain Contacts from address book on your iPhone.
- Open the Contacts App on your iPhone.
- Tap on the Contact that you want to delete.
- On the next screen, tap on the Edit option located at the top right corner of your screen (See image below)
4. While you are still on the same screen, scroll down and tap on the Delete Option
Delete Contacts From Address Book on Android Phone
Follow the steps below to delete certain Contacts from address book on your Android Phone.
Open the Contacts App on your Android Phone.
Tap on the Contact that you want to delete.
On the next screen, tap on the 3-dots icon located at the top right corner of your screen and then tap on the Delete option in the menu that appears.
Once you remove Contacts from Address book, they will no longer be able to see your Last Seen, but you will still be able to Chat with these people in WhatsApp.
How to View WhatsApp Messages Without Opening or Notifying Sender How to Use WhatsApp Without Phone Number or SIM
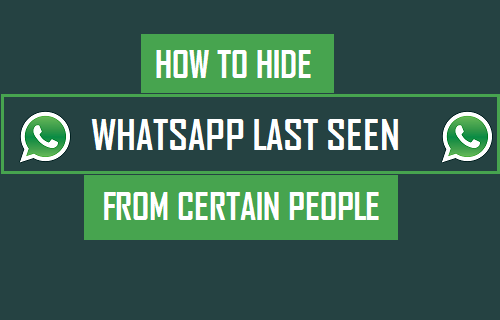
![]()