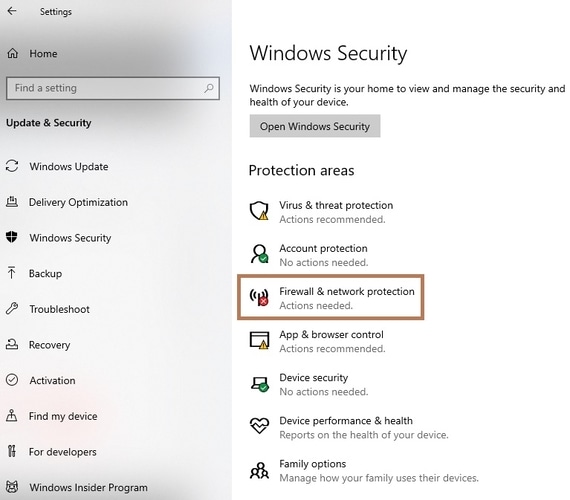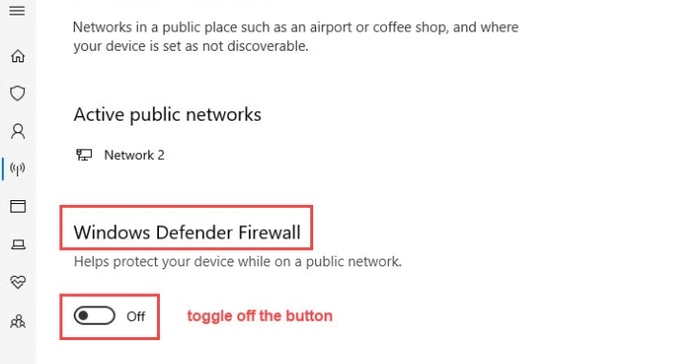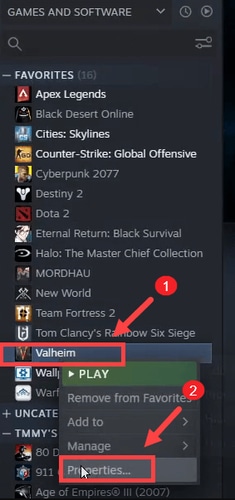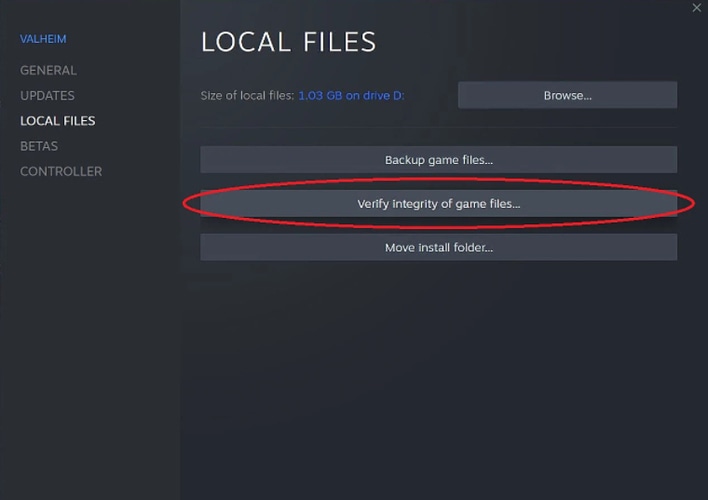Valheim, a new forthcoming survival and fighting video game developed by Iron Gate Studio. Its early access was released on 2 February 2021 for Windows and Linux on Steam. And, nowadays, a lot of players are getting into Valheim, also reporting several problems while playing the game. Since the new patch was released, many players keep getting Valheim disconnected from local server errors, which eventually prevents them from enjoying the gameplay with their friends. Are you also experiencing the same problems while connecting to the server your friend is hosting? Don’t worry, you can fix this inconvenience, easily & instantly. To make this much easier, we have prepared this troubleshooting guide explaining workable solutions to fix Valheim dedicated server disconnected error.
Quick & Easy Solutions to Fix Valheim Dedicated Server Disconnected Error on Windows PC
In this section, we are going to show you the best approaches to fix Valheim dedicated server disconnected errors. However, you do not need to try all of them, just make your way through each and then pick the best solution for you.
Solution 1: Disable Windows Firewall
Keeping Microsoft Defender Firewall on helps protect your device from unauthorized access. But, many users report that it prevents Valheim from running properly. To fix the issue, you should try to disable the Windows Firewall. Below are the steps to do so: Step 1: Launch Windows Settings by pressing Windows Logo + I keyboard buttons at the same time. Step 2: Next, click on Update & Security.
Step 3: After that, choose Windows Security from the left menu pane and then click Firewall & network protection from the right.
Step 4: Now, make a click on the active network. Step 5: Scroll down to Windows Defender Firewall and toggle off the button to turn the same.
In addition to this, if you use any other third-party antivirus software then temporarily disable it as well. Once done, try to launch Valheim just to see if this fix works. If not, then move on to the next fix. Also Read: How to Fix Battlefield 2042 DirectX Errors {SOLVED}
Solution 2: Check the Integrity of Game Files
Failed to connect Valheim dedicated server? This usually happens when associated game files goes missing and become corrupted. In this situation, you will need to check the integrity of game files. Here is how to do that: Step 1: Launch Steam client. Step 2: Go to the Library, locate your game title, that’s Valheim, and right-click on it to select Properties.
Step 3: Next, choose LOCAL FILES from the left pane. Step 4: Then, click Verify integrity of game files…
Step 5: Wait for the process to complete the verification and repair the corrupted or damaged game files. Once the process is finished, reboot your system and try to play the game again to check whether the Valheim disconnect from local server is fixed or appearing. If the issue persists, proceed to another solution. Also Read: How to Fix ARK Crashing Issues on Windows 10, 8, 7
Solution 3: Launch Game under Administrator’s Privileges
Many games require administrators’ privileges to run properly. So, in order to fix Valheim dedicated server disconnected error, you can try to run the game under administrators’ rights. Follow the steps below to do so: Step 1: Right-click on the game, Valheim and then choose Properties. Step 2: Next, switch to the Compatibility tab. Step 3: Tick the box presented before Run this program as an administrator. Step 4: Lastly, click Apply and ok to save the recent changes. After that, play Valheim just to see if you can connect. If the fix didn’t trick, then move on to the next solution.
Solution 4: Update your Network Adapter Driver
Still, the Valheim dedicated server won’t start? Since the error is related to server or network connectivity issues, so your outdated, missing, or broken network adapter driver can be the prime culprit, you are running into a server disconnected problem. Hence, to resolve it, you are required to update your network driver. You can do the same either manually or automatically. To update network drivers manually, you will need to visit the official website of the network adapter manufacturer and then look for the correct driver package. For this, you must have years of experience in the technical niche and enough time. But, if in case, you don’t have the required experience and time to search for drivers manually, then you can do it automatically with Bit Driver Updater. It is the best driver updater solution that automatically detects your Windows OS version which is running currently, then finds, downloads, and installs the most compatible drivers for your system. To use the driver updater utility follow the steps outlined below: Step 1: From the download button below get Bit Driver Updater for Free.
Step 2: Double click on its executable file and comply with the instructions provided by the installation wizard. Step 3: Once installed, run the Bit Driver Updater on your PC and let it complete the scanning for broken or problematic drivers. Step 4: Next, check the scanning results and click on the Update Now button shown next to the driver you want to update. Step 5: If you are a pro version user, then you can update all outdated drivers in one go by making a click on Update All instead as shown below.
After updating your network adapter drivers or other PC drivers, reboot your machine and re-connect to your dedicated server just to check if the Valheim failed to connect to friends server has disappeared. If not, then seek help from the next fix below. Also Read: Why Do My Games Keep Crashing in Windows 10 {FIXED}
Solution 5: Release and Renew IP Address
If none of the above tactics helped you fix the problem, you should try to release and renew the IP address of your PC as a last resort. To do so, follow the steps shared below: Step 1: First of all, invoke the Run dialog box by simultaneously hitting Windows Logo + R keyboard keys. Step 2: Then, type cmd inside the run dialog box and altogether hit the SHIFT + CTRL + Enter keyboard keys.
Step 3: This will open Command Prompt as an administrator. Step 4: Now, you need to insert the following command in the Command Prompt (Admin) window, and then hit Enter after each command. ipconfig /release ipconfig /flushdns ipconfig / renew Once completed, close the Command Prompt window and try to join your friends’ server. Hopefully, the issue will be resolved. Also Read: Phasmophobia Voice Chat Not Working on Windows PC {FIXED}
Valheim Dedicated Server Disconnected Error: FIXED
We hope the aforementioned solutions help you fix Valheim dedicated server disconnected error. If we missed out on anything related to this, then please let us know in the comments below. Apart from that, do tell us in the comments if you have any queries or further doubts. Moreover, for more helpful guides do subscribe to our Newsletter, and follow us on Facebook, Twitter, Instagram, and Pinterest.