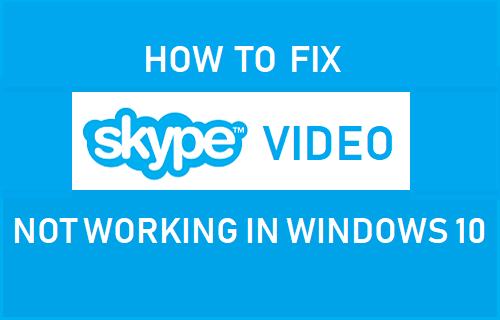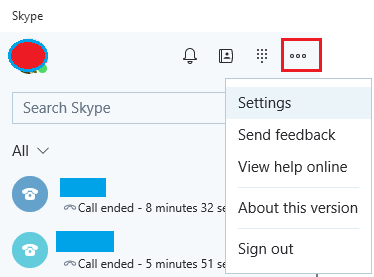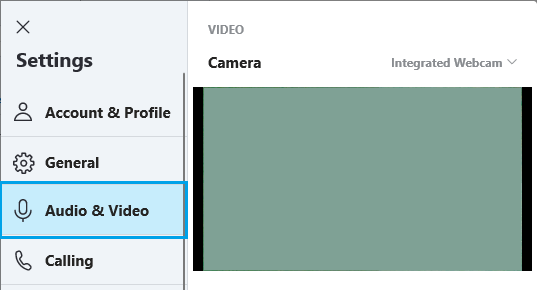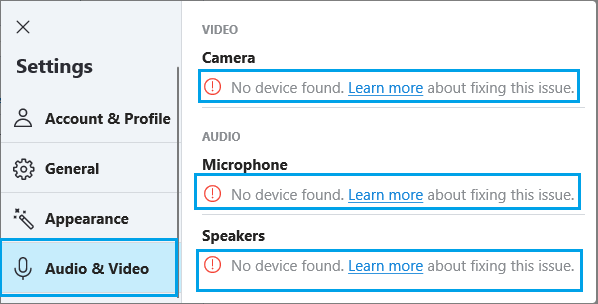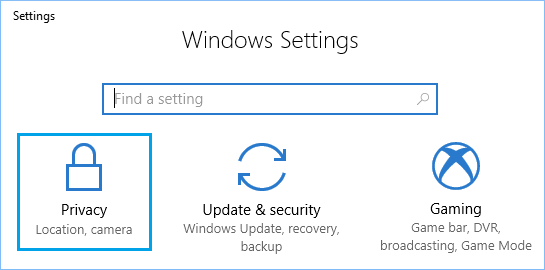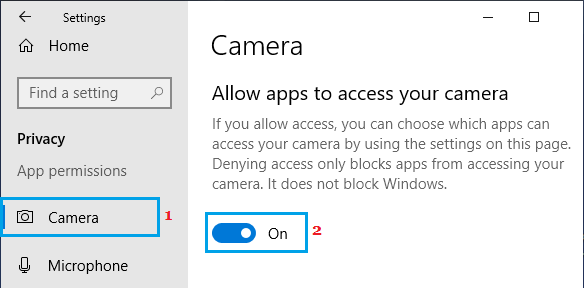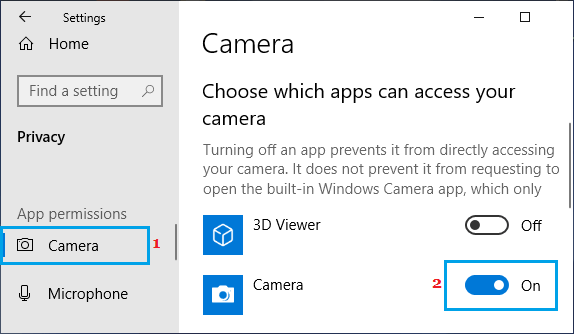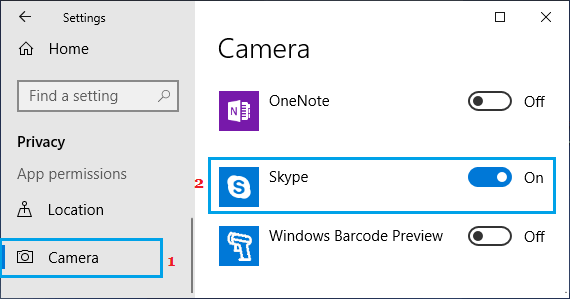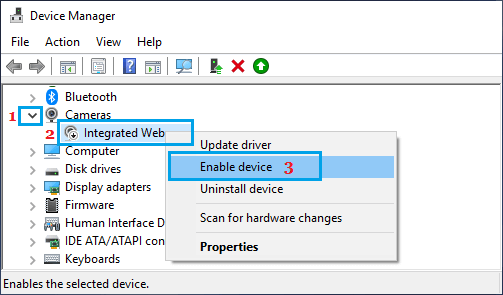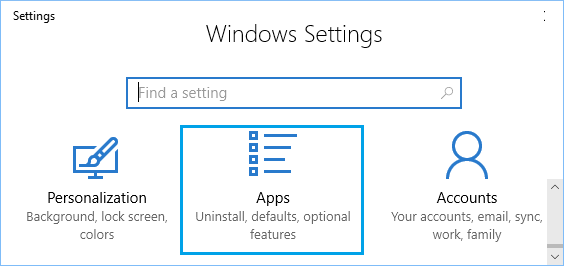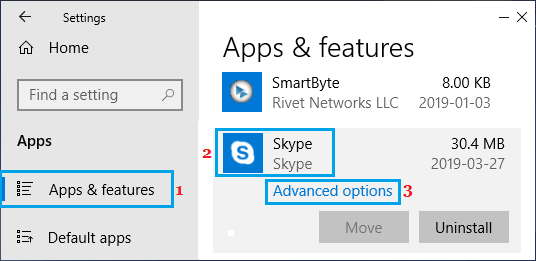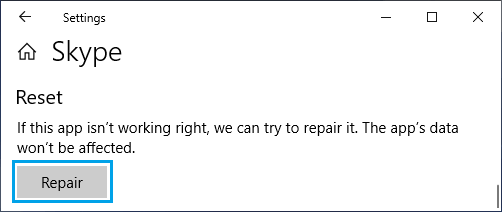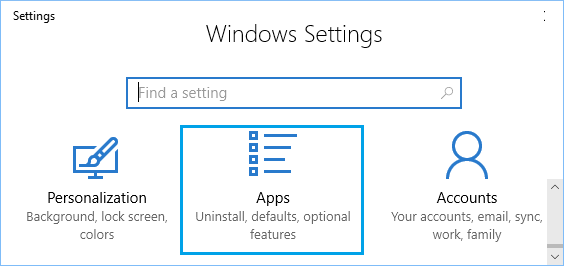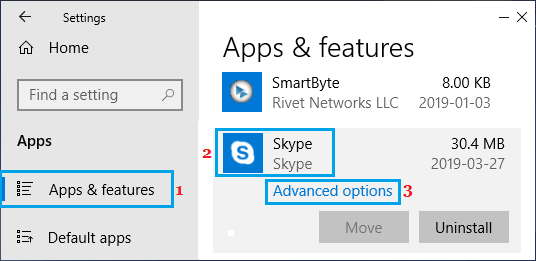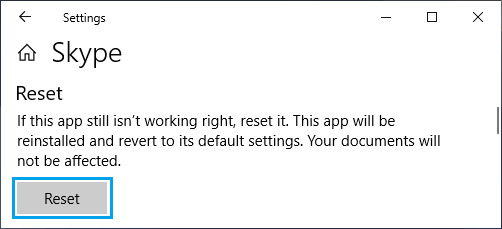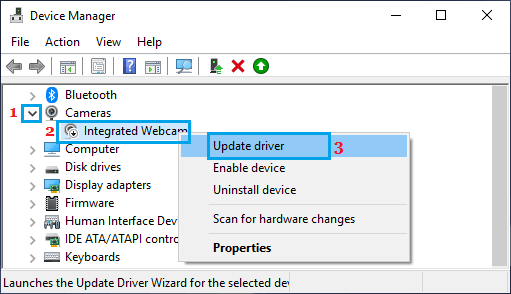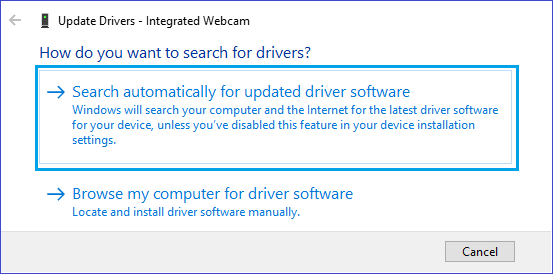Skype Video Not Working in Windows 10
The problem of Skype Video Not Working in Windows 10 can be caused by various issues, ranging from Skype not having the permission to access the webcam to Corrupted Skype software. In most cases, there will be an error message on Skype Audio & Video Settings screen reading “No Device Found”, “Skype could not find webcam” or similar. Hence, the first step would be to take a look at the Skype Audio & Video Settings screen to see the kind of error message displayed.
Open the Skype App on your computer
Once you are in Skype, click on 3-dots icon and click on Settings in the drop-down menu.
On the next page, click on Audio & Video in the left pane. In the right-pane, you should be able to see yourself in the Skype Camera (if the Camera is working).
If the Skype Camera is not working, you will see an error message in the right pane or just below the camera screen. If you see “No Device Found” error message, it usually means that webcam has been disabled on your computer and you will have to enable the Webcam (See #3 below).
If you see an error message reading “Skype could not find a webcam”, make sure that webcam on your computer is switched ON. In case of an external webcam, you may have to use the physical button to switch ON the webcam. In case of an integrated webcam, make sure that Skype is able to access the webcam (See #2 below)
2. Allow Skype to Access Webcam
Follow the steps below to make sure that Skype has the permission to access the Camera on your computer.
Open Settings and click on Privacy.
On the Privacy screen, toggle ON Allow Apps to Access your Camera option.
On the same screen, scroll down to “Choose which apps can access your camera” section and toggle ON the slider next to Camera.
On the same screen, scroll down further and move the slider next to Skype to ON position.
Restart your computer and see if the Camera in Skype App is now working.
3. Enable Webcam on your computer
Follow the steps below to make sure that the webcam is enabled on your computer.
Right-click on the Start button and click on Device Manager.
On the Device Manager screen, expand the entry for Cameras (or Imaging Devices) > right-click on webcam and click on Enable Device option.
After enabling the Camera, go to Skype Settings > Audio and Video and you should now be able see the Skype Camera working.
4. Repair Skype App
Sometimes, the Skype App becomes glitchy and can be fixed by using the Repair option in Windows 10.
Open Settings on your computer and click on Apps.
On the next screen, click on Apps & Features in the left pane. In the right-pane, scroll down and click on Skype > Advanced options.
On the next screen, scroll down and click on the Repair button.
Restart your computer and see if you are now able to use Skype Video.
5. Reset Skype
If the repair option did not work, you can Reset the Skype App. This will basically remove and reinstall the Skype App on your computer.
Open Settings > click on Apps.
On the next screen, click on Apps & Features in the left pane. In the right-pane, scroll down and click on Skype > Advanced options.
On the next screen, click on the Reset button.
On the pop-up, click on Reset again to confirm. Restart your computer and see if Skype Video is now working on your computer.
5. Update Webcam Drivers
Follow the steps below to make sure that the webcam is using the latest drivers.
Right-click on the Start button and click on Device Manager.
On the Device Manager screen, expand the entry for Cameras (or Imaging Devices), right-click on your webcam and click on Update Driver.
On the next screen, click on Search Automatically for updated driver software option.
Allow Windows 10 to search for the updated device driver on your computer. 4. Restart your Computer to implement this change.
How to Hide Background During Skype Video Calls How to Stop Skype From Starting Automatically in Windows 10