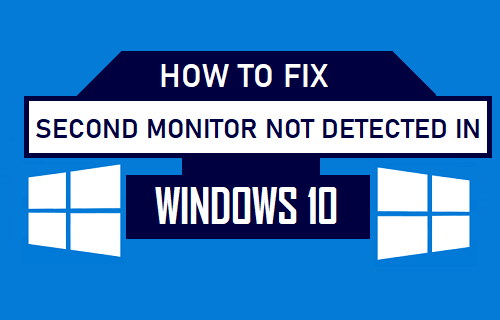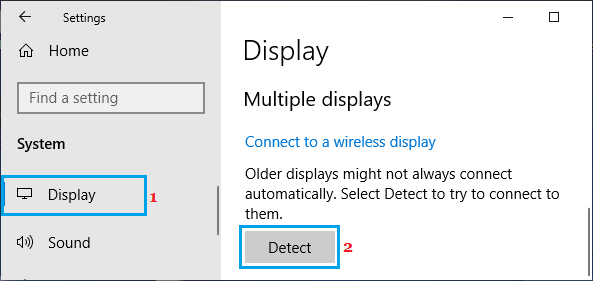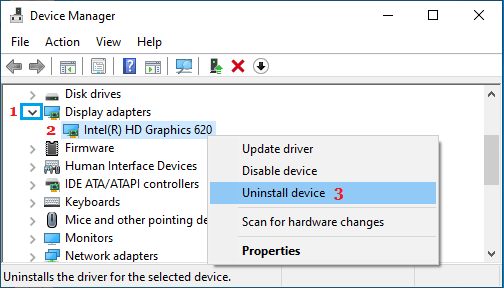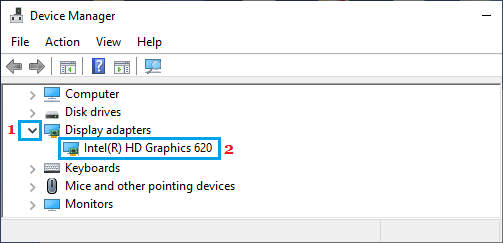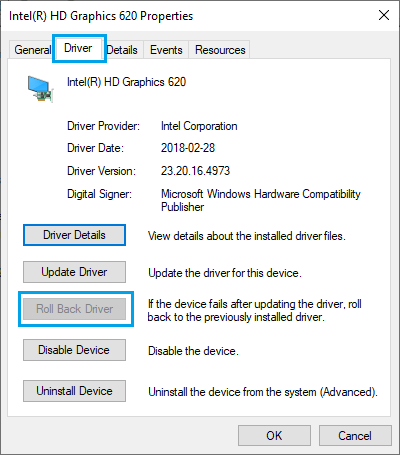Second Monitor Not Detected in Windows 10
Adding a second monitor to computer can boost productivity, as it allows you to multi-task and work on multiple applications. Dual Monitors are commonly used by Architects, Construction Cost Estimators, Web developers and Programmers. All that is required to add a second monitor to computer is to plug the monitor to computer and allow Windows to recognize the second monitor. If the second monitor is not being detected, the problem could be due to minor glitches, expired or corrupted drivers or faulty hardware.
1. Unplug & Plug Monitor to Computer
Unplug the Second Monitor from computer and also remove other devices plugged into the computer (Except Keyboard and Mouse). After removing plugged-in devices, shut down the computer. Next, Plug the second monitor into computer and restart your computer. If this does not help, move to other methods as provided below.
2. Force Display Detection
If the second monitor is not being automatically recognized by the computer, you will have to manually force Windows to detect the monitor.
- Open Settings > click on System.
- Click on Display in the left-pane. In the right-pane, scroll down to “Multiple Displays” section and click on Detect.
If Windows is still unable to recognize the second display, the problem could be due to outdated or corrupted display drivers. Note: To rule out the problem of the second Monitor being defective, you can try to use the secondary display as primary.
3. Update Graphics Card Drivers
Follow the steps below to see if an updated driver is available for the Graphics Card.
Right-click on the Start button and click on Device Manager.
On Device Manager screen, expand the entry for Display Adapters > right-click on the Graphics Driver and click on Update driver.
On the next screen, select Search automatically for updated driver software option and follow the onscreen instructions to Update Driver.
Repeat the above steps to for other Graphics Cards installed on your computer. After updating Graphics Driver, restart your computer and see if the problem is now fixed.
4. Download Updated Driver from Manufacturers Website
If Windows is unable to find the required driver, visit the Manufacturers website and see if an updated driver is available. If a driver is available, download the driver software and follow the instructions to install the latest updated driver on your computer.
5. Reinstall Display Drivers
Sometimes the problem is due to the display driver not being properly installed on the computer.
Right-click on the Start button and click on Device Manager.
On Device Manager screen, expand Display Adapters entry > right-click on the Graphics Card and click on Uninstall Device option.
Restart the computer and Windows should automatically install the right driver.
6. Roll Back Driver
If you are experiencing the problem after updating driver software, you can roll back the driver and see if this helps.
Right-click on the Start button and click on Device Manager.
On Device Manager screen, expand Display Adapters entry > double-click on the Graphics Card.
On the next screen, select the Driver tab and click on Roll Back Driver option.
On the confirmation pop-up, tap select Previous version of the Driver performed better option and click on Yes.
Restart the computer and check if the problem is now fixed on your device. Note: If Roll Back Driver option is not available, your computer does not have any previous driver to roll back to. In this case, you will have to download an older version of the driver from manufacturers website and follow the instructions to install the driver on your computer.
How to Use Chromecast on Laptop or Desktop Computer How to Free Up Hard Disk Storage Space in Windows 10