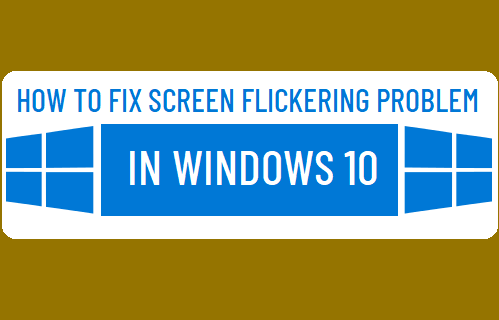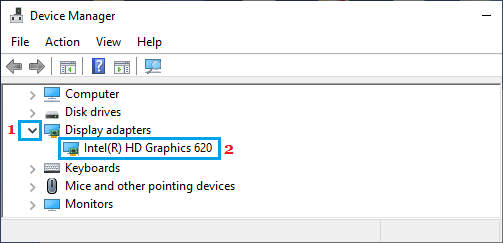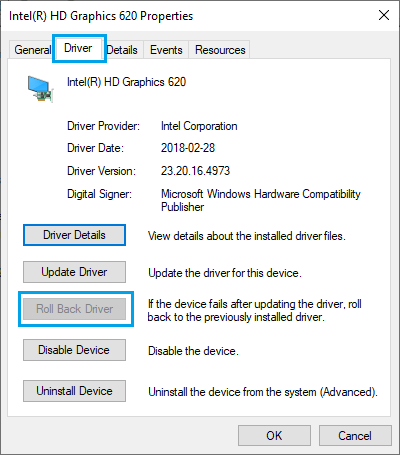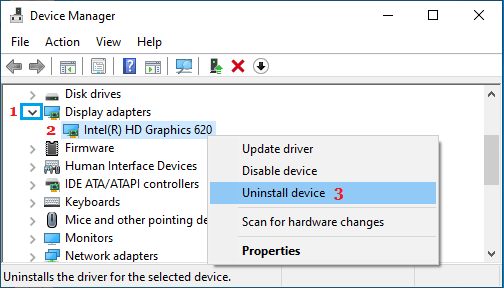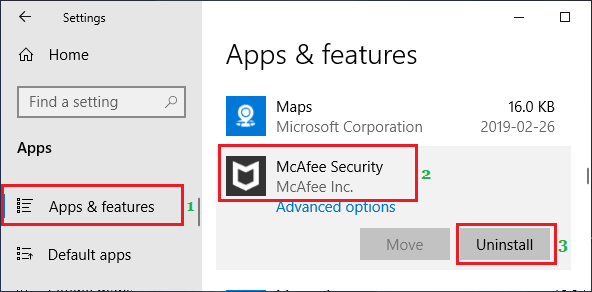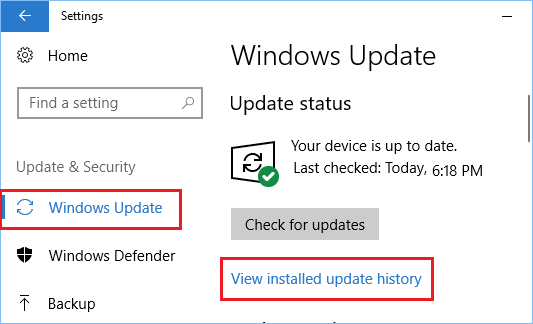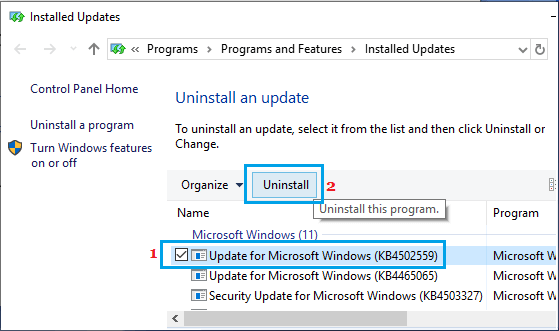What Causes Screen Flickering?
The issue of Screen Flickering in Windows 10 is usually caused by incompatible Apps or due to the Display Drivers becoming Outdated, Corrupted or Incompatible. A quick way to find the most likely reason for this problem is to open Task Manager by pressing Ctrl + Alt + Delete keys and observe if the Task Manager Flickers. If the Task Manager Flickers along with other items on the screen, the problem is being caused by an outdated, corrupted or incompatible Display Driver. If the Task Manager does not Flicker, while the rest of screen is flickering, the problem is most likely due to an incompatible App.
1. Roll Back Display Driver
If the screen is flickering after an update, try to Roll back the Display Driver to previous version and see if this helps in fixing the problem.
Right-click on the Start button and click on Device Manager.
On Device Manager screen, expand Display Adapters entry and double-click on the Graphics Card.
On the next screen, select the Driver tab and click on Roll Back Driver option.
Restart your computer. Note: If Roll Back Driver option is not available, it means that your computer does not have the previous version of driver.
2. Update Display Driver
The problem of Screen Flickering on your computer might be due to the Display Driver not being updated to the latest version.
Right-click on the Start button and click on Device Manager.
On Device Manager screen, expand Display Adapters entry > right-click on Graphics Card and select Update Driver option.
On the next screen, select Search automatically for updated driver software option. Windows will automatically download and install the latest available version of the driver (If available). If Windows is unable to find the update, it will notify you with a “No updates were found” message.
3. Uninstall Display Driver
If updating the Driver did not help, Uninstall the Display Driver and allow Windows 10 to reinstall the right driver.
Right-click on the Start button and click on Device Manager.
On Device Manager screen, expand Display Adapters entry > right-click on Graphics Card and select Uninstall Device option.
Restart your computer and Windows 10 will automatically install the required drivers.
4. Uninstall Incompatible App
Uninstalling Apps can help, if the screen flickering problem has started after installing a certain App or occurs only while using a particular App.
- Open Settings > click on Apps Icon.
- On the Apps screen, select Apps & Features in the left pane. In the right-pane, click on the App that you want to uninstall and select the Uninstall option.
Tip: You can use the Search Bar on “Apps & Features” screen to search for the App or Program that you want to remove. 4. On the confirmation pop-up, click on Uninstall to confirm. After uninstalling the App, restart your computer and see if the problem still occurs.
5. Uninstall Windows Update
Uninstalling recent Windows 10 update can help, if the problem has started after installing monthly cumulative updates on your computer.
Go to Settings > Update & Security > Windows update and click on View installed update history link in the right-pane.
Click on Uninstall updates link > select the Windows Update that you want to remove and click on the Uninstall option.
Restart your computer and see if the problem is now fixed. Note: Major Windows 10 Updates (Feature Updates) can only be uninstalled within 10 days, using different steps as provided in this guide: How to Uninstall Windows 10 Updates.
6. Opt Out of Insider Program
Some users have reported fixing the problem by opting out of Windows Insider Program, which allows you to be a part of Windows 10 development and see New Windows features, before they become available to public. Go to Settings > Update & Security > select Windows Insider Program in left-pane and click on Leave Insider Program in the right-pane.
How to Enable Remote Desktop (RDP) in Windows 10 How to Change Netflix Download Location In Windows 10