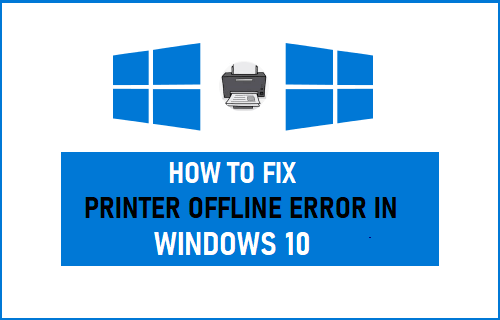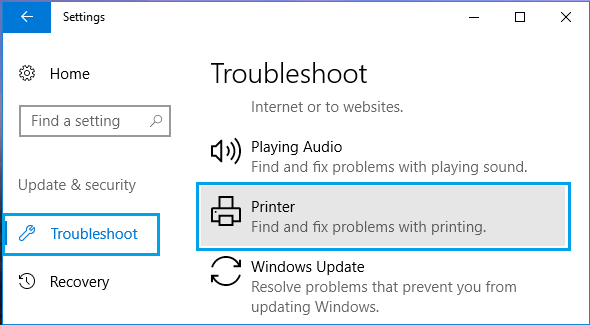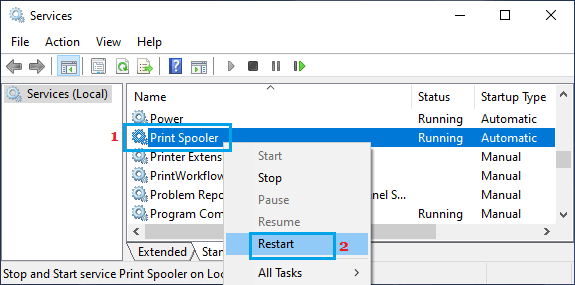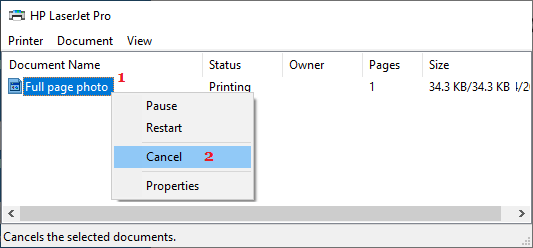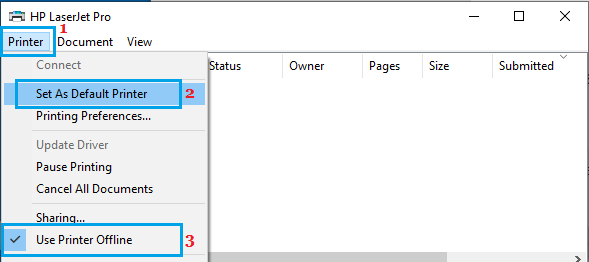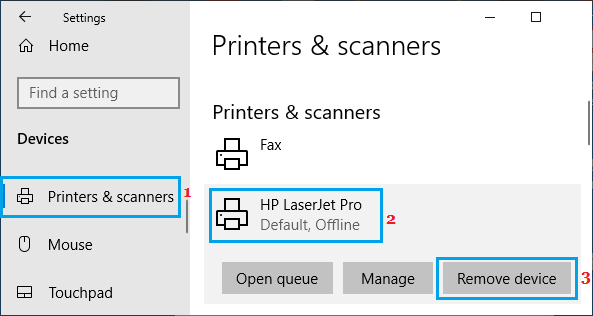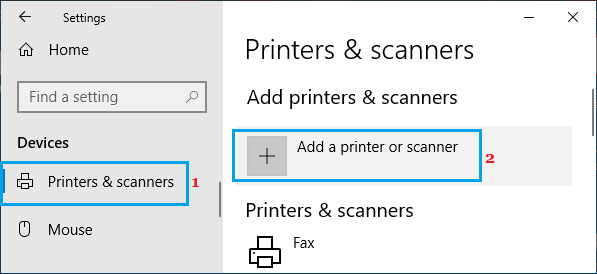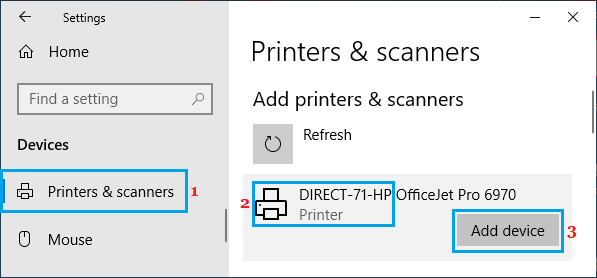Printer is Offline In Windows 10
The Printer Offline Message in Windows 10 is designed to alert users about Printer being switched OFF or not being connected to the computer. However, Printer Offline error is known to occur even when the printer is properly connected to the computer and switched on. While this type of error message is more common with network printers, it is also reported by home users and those having direct connection to the printer. You will find below a number of methods to fix the problem and bring back the printer online on your Windows 10 computer.
1. Restart Printer & Computer
Restarting the printer and computer can help in fixing minor software glitches and connectivity errors.
- Power OFF the Printer > Wait for 60 seconds and restart the printer.
- Restart your computer and try to print a test page.
2. Run Printer Troubleshooter
The built-in Troubleshooter in Windows 10 can be trusted to find and fix Printing problems on your computer.
Open Settings > click on Update & Security.
On the next screen, click on Troubleshoot in the left pane. In the right-pane, click on Find and fix Problems with Printing.
Next, click on Run the Troubleshooter button.
Follow the onscreen instructions as the Troubleshooter tries to find and fix printing problems on your computer.
3. Restart Print Spooler Service
Follow the steps below to Restart Print Spooler service and make sure it is set to Start Automatically.
Right-click on the Start button and click on Run.
In the Run command window, type services.msc and click on OK.
On the Services screen, right-click on Print Spooler and click on the Restart option.
Also, make sure Print Spooler service is set to Start Automatically. If it is not, double-click on Print Spooler and change the startup type to Automatic on the next screen.
4. Clear The Print Queue
Sometimes, the problem could be due to a document being stuck in the print queue.
Go to Settings > Devices.
Click on Printers & Scanners in the left pane. In the right-pane, select your Printer and click on Open Queue option.
On the next screen, right-click on the Document in the print queue (if any) and click on Cancel to remove the document from print Queue.
- Set As Default Printer
Setting your Printer as the Default Printer on your computer can help in fixing printing problems.
Go to Settings > Devices.
Click on Printers & Scanners in the left pane. In the right-pane, select your Printer and click on Open Queue option.
On the next screen, select the Printer tab and click on Set As Default Printer option.
If Use Printer Offline and Pause Printing options are selected, click on them to remove the check mark.
6. Remove and Add Printer
If above methods did not help, follow the steps below to first remove the Printer from your computer and add it back.
Go to Settings > Devices.
On the next screen, click on Printers & Scanners in the left-pane. In the right-pane, select your Printer and click on Remove Device button.
Restart the Printer > Go to Settings > Devices.
On the next screen, click on Printers & Scanners in the left-pane. In the right-pane, click on Add a printer or scanner option.
Once the Printer is discovered by Windows 10, select the Printer and click on Add device button.
Now, you should find the printer being online and you should be able to printer, without encountering “Printer is Offline” error message.
How to Find Printer IP Address in Windows 10 How to Fix Printer is Offline Error On Mac