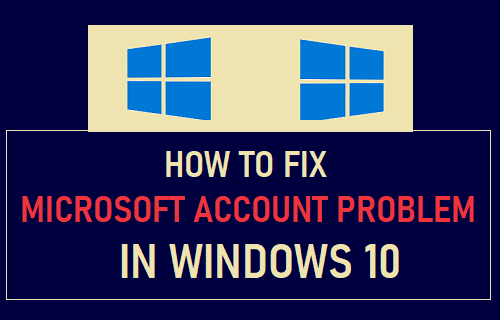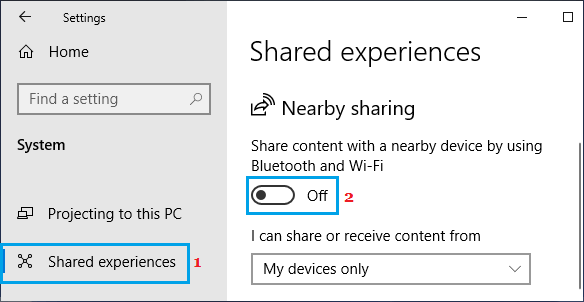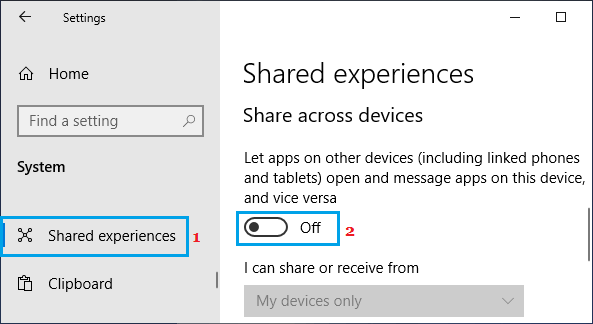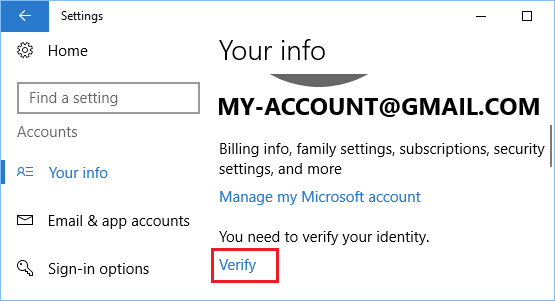Microsoft Account Problem in Windows 10
In general, the following variations of “Microsoft Account Problem” notifications have been reported by users. Message#1: “We need to fix your Microsoft Account (most likely your password changed). Select here to fix it in Shared experiences.” Message#2: “You need to fix your Microsoft Account for apps on your other devices to be able to launch apps and continue experiences on this device.” Message#3: “We need to fix your work or school account before you can use shared experiences. Select this message to open Settings and fix things.” When Users see such alarming messages, they naturally think in terms of their computer being hacked or their Microsoft Account being compromised. As mentioned above, the problem in most cases is likely to be due to a bug in “Shared Experiences” feature in Windows 10 and not due to any problem with your Microsoft Account.
1. Disable Shared Experiences
In a majority of cases, the problem” can be fixed by disabling “Nearby Sharing” and “Shared Across devices” features in Windows 10.
Go to Settings > System > click on Shared Experiences in the left-pane. In the right-pane, scroll down and disable Share content with nearby device option.
On the same screen, scroll down a bit and disable Share Across devices option.
Hopefully, after this you should no longer find Windows 10 unnecessarily prompting you to fix your Microsoft Account.
2. Verify Your Account
In certain cases, the problem is due to your Microsoft Account not being verified on the computer.
Go to Settings > Accounts > Your Info and click on Verify.
If prompted, re-enter the Password for your Microsoft Account and click on Sign In.
Next, you may (or may not) be prompted to verify your Microsoft Account using a security code. If prompted, enter the Email Address to receive the security code and click on Next.
Get the Security code from your Email Account and enter the Security Code to verify your Microsoft Account.
3. Remove Microsoft Account
If you are still unable to fix the problem, you can consider using a Local User Account, instead of using Microsoft Account to login to your computer. The steps to remove Microsoft Account are available in this guide: How to Remove Microsoft Account from Windows 10.
Stop Microsoft Teams Starting Automatically in Windows 10 How to Delete or Uninstall Microsoft Apps in Windows 10