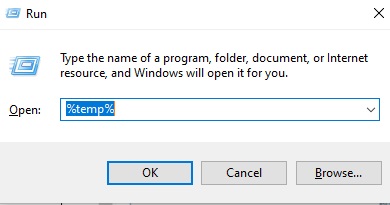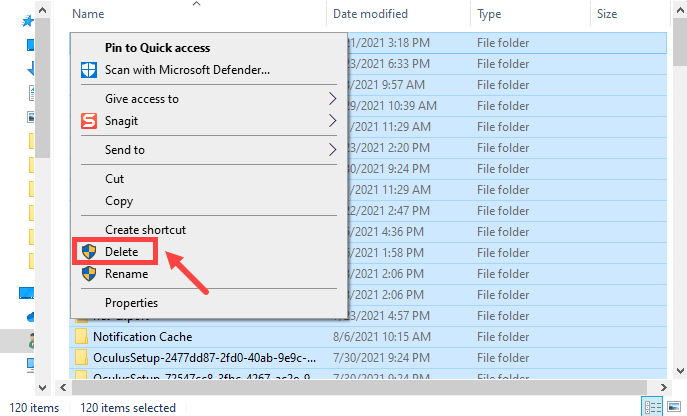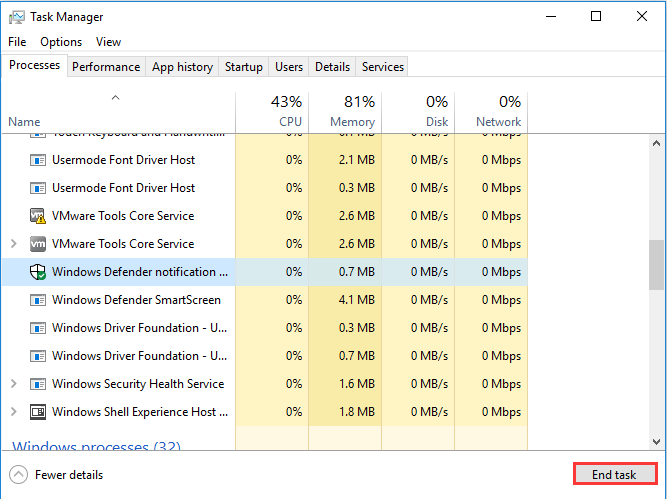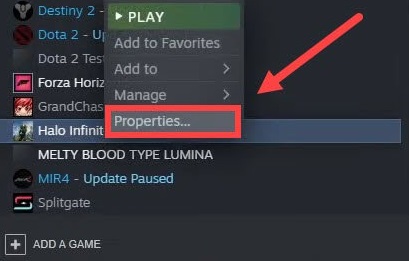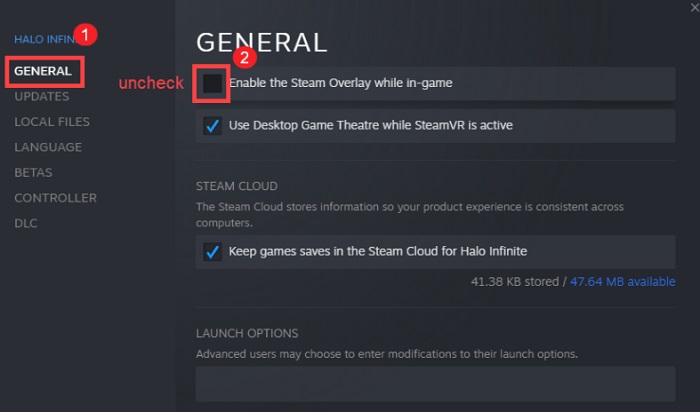Developed by 343 Industries and published by Xbox Game Studios, Halo Infinite is an excellent adventurous first-person shooter game. The game can be played on Xbox One, Microsoft Windows, Xbox Series S, and Series. To the present date, Halo Infinite is the best shooting game that possesses advanced graphics settings, triple-key binds to dynamic framerates and super ultrawide support. Despite being one of the excellent games of its genres, it crashes or freezes on Windows PC. We have seen a lot of users whose Halo Infinite is crashing or freezing. Nothing to worry about, if you are one of them, as there are several solutions available to make the game work again. Through this write-up, we have brought up a list of some tested and tried effective solutions to fix this issue.
Before We Start
When your game start crashing or freezing on your PC, then the basic thing you should check is its system requirements. You need to ensure that your computer meets all the requirements of Halo Infinite. If your PC is not compatible to run Halo Infinite then you shouldn’t install the game at all. Below we have also mentioned minimum or recommended system requirements: If your computer fits all the requirements and is still Halo Infinite crashing, then the issue may be related to corrupted/faulty game files, outdated GPU drivers, and more. Below, we are going over the solutions to fix this inconvenience.
Solution 1: Download & Install Latest Patches
Before executing the more advanced solutions, you should always check for the latest system updates. Microsoft provides the latest updates and patches regularly to enhance the complete functionality of its operating system. Below is how to install the latest Windows updates: Step 1: Head to the Windows Settings and choose the Update & Security option to proceed further.Step 2: Then, select Windows Update from the left. Step 3: Lastly, click Check for Updates.
Wait and let your Windows install the latest system updates and security patches to your system. Once done, then reboot your computer and launch Halo Infinite. If the issue persists, then try other advanced solutions mentioned below. Also Read: How to Fix Cyberpunk 2077 Crashing on Windows PC
Solution 2: Update your Graphics Drivers
If you are using outdated, broken, or faulty device drivers then you may face game crashing issues. Hence, to fix the issue, updating graphics drivers frequently is highly recommended. The user can do the task of updating the graphics drivers either manually or automatically. To update graphics drivers manually, you must have a certain technical knowledge as well as a lot of time. Then, by visiting the official website of the graphics card manufacturer you can search and manually install the relevant drivers. But if aren’t confident about your technical skills and are unable to search for the correct drivers online by yourself. Then, you can use Bit Driver Updater. It is the smartest driver updater utility that automatically identifies the Windows OS version you are currently running, later on, finds and installs all the required driver updates for your device. It also comes with an in-built auto backup & restores wizard for saving the old drivers before updating them. Furthermore, the driver updater also helps you fix other Windows-related technical issues or errors. To use this magnificent utility tool, you need to follow the steps shared below: Step 1: Download the Bit Driver Updater.
Step 2: Then, double click its setup file and go with the installation wizard. Step 3: Once Bit Driver Updater is installed, launch it and click on the Scan option. Step 4: Wait for it to complete the scanning and display the results. Step 5: Click on the Update Now option next to the driver you wish to update. And, pro version users, can also click on the Update All option to update all corrupted drivers in one click.
Bit Driver Updater only offers tested and WHQL certified drivers. It also provides a 24/7 technical support desk. And, if in case, you are not satisfied with the driver updater, then you can demand a complete refund too but only within 60 days of purchase. After updating the graphics drivers, try to play Halo Infinite and check to see if it resolved the issue. If Halo Infinite keeps crashing or freezing then we suggest you seek help from another solution. Also Read: How to Fix Valheim Dedicated Server Disconnected Error
Solution 3: Remove Temporary Files
Temporary or temp files can be responsible for encountering crashing issues while playing the game. These files make your PC vulnerable which directly affects the gaming experience. To resolve it, consider deleting the temporary files. Below are the steps you need to follow to remove temp files from your PC. Step 1: Open the Run dialog box by altogether pressing the Windows logo + R keyboard buttons. Step 2: In the Run box, input %temp% and hit the Enter key from your keyboard.
Step 3: Now, select all the files by using the keyboard shortcut (CTRL + A). Step 4: Click right and choose Delete from the available options in the context menu list.
Step 5: If in case, a prompt appears then tickmark the box beside Do this for all current items and click on Skip. Step 6: Once all temporary files are deleted, then go to your desktop and click right on the Recycle Bin, now choose Empty Recycle Bin. Thereafter, relaunch Halo Infinite on your PC and check to see if the problem persists. If yes, move on to another resolution. Also Read: How to Fix Sony Vegas Keeps Crashing on Windows 10, 8, 7
Solution 4: Disable Background Running Applications
An advanced game like Halo infinite requires a decent amount of memory to run properly. If too many programs are running in the background, there will be an inadequate amount of memory, which eventually makes the game freeze, lag, or crash. Hence, in order to resolve the issue, you can try disabling the background programs. Follow the steps below: Step 1: Using your keyboard altogether hit the SHIFT + CTRL + Esc keys. Step 2: This will bring the Task Manager to your PC. Step 3: Here you can see all the programs and processes that are consuming your memory. Step 4: Right-click the program that you no longer need, which also eats, up enough memory and click on End Task.Note: Do you use Razer Synapse? Then, be sure to switch it off whenever you play Halo Infinite. Quite a few players reported it conflicts with the game, and turning it off helped them to fix the issue. Try the next solutions if closing the unnecessary background applications doesn’t work for you.
Solution 5: Turn off in-game Overlay
No doubt that the in-game Overlay feature is known to enhance the performance and overall gaming experience. But many times, this feature can also be the reason behind the game crashing issues. Hence, disabling in-game overlay is recommended. Here is how to do that: Step 1: Launch Steam client on your PC. Step 2: Then, find and click right on Halo Infinite under the LIBRARY section and choose Properties from all available options.
Step 3: On the left, choose the GENERAL option, and then unmark the box presented before Enable the Steam Overlay while in-game.
After that, start your system again and relaunch the game to check whether the issue is resolved or Halo Infinite keeps freezing on PC.
Solution 6: Modify in-game Settings
Another way to fix Halo Infinite crashing or freezing issues on Windows PC is lowering the frame rates and modifying some in-game settings. To do so, follow the steps mentioned below: Step 1: Launch Halo Infinite on your PC. Step 2: Head to its Settings. Step 3: Then, lower down the RESOLUTION SCALE to 90 under Video tab. Also, set the MAXIMUM & MINIMUM FRAME RATES. Step 4: Turn off the VSYNC feature. Likewise, lower the other graphics settings. After doing so, restart your PC and try to launch Halo Infinite again just to see if the issue is fixed. If not, jump to another solution.
Solution 7: Reinstall Halo Infinite
If nothing helps from the above, then you need to reinstall the game. This might make any difference. However, you will first need to uninstall the current version of the game and associated files as well. Once uninstallation gets finished, then you can reinstall the game either by visiting the official website of Halo Infinite or from Steam. Also Read: How to Fix Battlefield 2042 DirectX Errors {SOLVED}
Halo Infinite Keeps Freezing on Windows PC: SOLVED
Hopefully, you won’t have similar complaints after performing the aforementioned solutions. If you still face Halo Infinite keeps freezing then we suggest you run a clean boot on your system. For further assistance, contact us through the comments box below. Furthermore, do subscribe to our Newsletter if you want to read more troubleshooting guides or driver downloading guides. Get quicker tech updates on Facebook, Twitter, Instagram, and Pinterest.