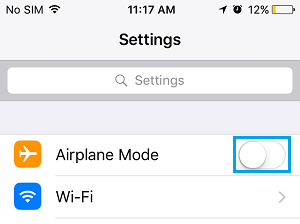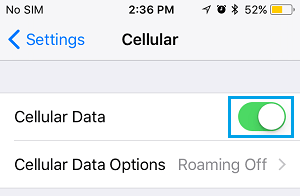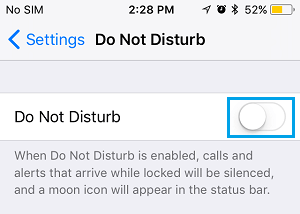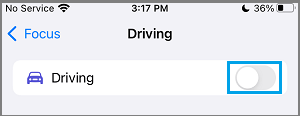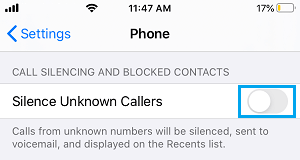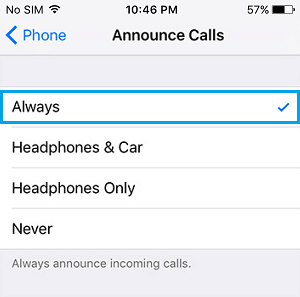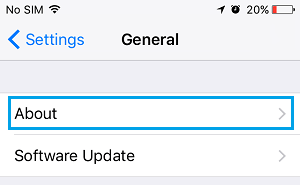Calls Going Directly to Voicemail on iPhone
Whenever someone sends a Message or Calls your Phone Number, your iPhone should Ring or Vibrate, so that you can quickly respond to the incoming Call. If this is not happening and Calls are going straight to Voicemail on your iPhone, it is most likely that either Do Not Disturb, DND While Driving or Airplane Mode is enabled on your device. Apart from “Do Not Disturb” and Airplane Mode, there could also be other reasons for the problem of Calls Going to Voicemail on iPhone.
1. Disable Airplane Mode
If you were recently on a flight, it is possible that you may have forgotten to disable Airplane Mode on your iPhone. Open Settings and disable Airplane Mode by moving the toggle to OFF position.
After this, you should be able to receive Calls on your iPhone.
2. Make Sure Cellular Data is Enabled
Go to Settings > Cellular > On the next screen, make sure the toggle next to Cellular Data is set to ON position (Green).
3. Check Do Not Disturb Mode
In many cases, the problem of Calls Going Straight to Voicemail is due to iPhone being placed in Do Not Disturb Mode. Go to Settings > Focus > Do Not Disturb and move the toggle next to Do Not Disturb to OFF Position.
4. Disable Do Not Disturb While Driving
Depending on the settings, Do Not Disturb Mode While Driving mode can get automatically on your iPhone, even if you are not driving. This usually happens, if you are travelling in a bus, train or sitting in a car as a passenger and iPhone decides that you must be driving. Go to Settings > Focus > Driving > Move the toggle next to Driving to OFF position.
5. Turn OFF Silence Unknown Callers
The Silence Unknown Callers feature on iPhone sends Calls from people who are not in your Contacts List directly to Voicemail. These Calls show up in “Recents” tab on iPhone, making Users into thinking that Calls on their iPhone are going straight to Voicemail. Go to Settings > Phone > Silence Unknown Callers > move the toggle next to Silence Unknown Callers to OFF position.
6. Check Announce Calls Setting
Some users have reported fixing the problem by enabling “Always Announce Calls” option on their iPhone and disabling it later on. Go to Settings > Phone > Announce Calls and select the Always option.
Once the problem is fixed, try to disable this option and see if your iPhone is still sending calls directly to voicemail.
7. Check for Software Updates From Carrier
Calls can go straight to Voicemail, if your iPhone is having problems connecting to Carriers network due to outdated Carrier settings. Go to Settings > General > About.
On the next screen, tap on Update Carrier settings (if an Update is available).
8. Contact Your Carrier
If the none of the above methods work, make a call to your carrier and find out the reason for calls going to voicemail. The issue might be due to problems with your carrier’s network.
How to Call Someone Who Has Blocked Your Number on iPhone How to Setup Conditional Call Forwarding on iPhone