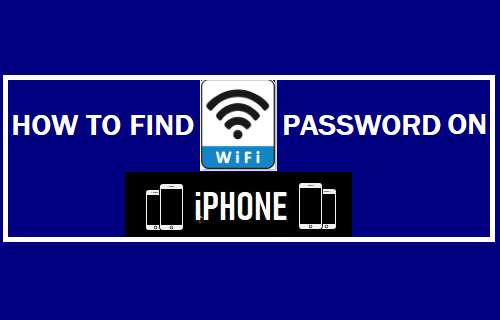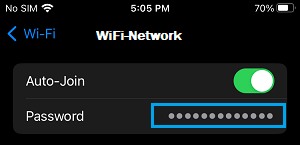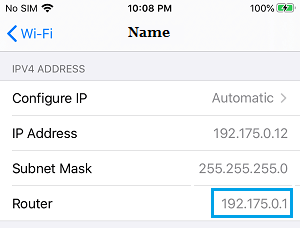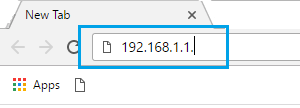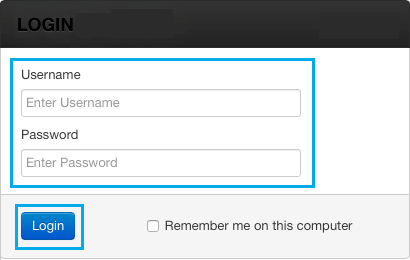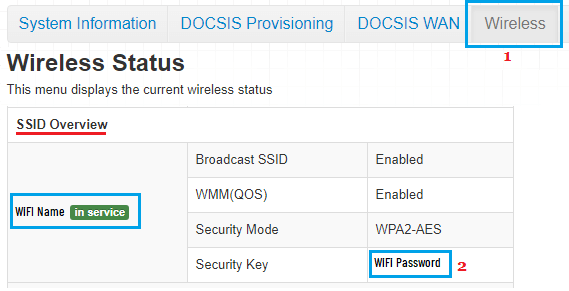Find WiFi Password On iPhone
If you are still using the same WiFi Password that was setup by your Internet service provider, you may have written it down in a notebook or in a text file on the computer. If you did not note down the password and cannot remember it, you can Find WiFi Password, right on your iPhone by going to WiFi Settings screen. If you have an older model of iPhone (iPhone 7 and lower), you won’t be able to view Password. However, you can still find your WiFi Password by using a workaround as provided below.
1. View WiFi Password on iPhone
As mentioned above, newer models of iPhone (iPhone 8 and higher) provide the option to view WiFi Password on WiFi Network Settings screen. Go to Settings > WiFi > select your WiFi Network.
On the next screen, tap on the hidden Password Entry.
On the pop-up, enter your Lock Screen Passcode and you will be able to view the your WiFi Network Password. Note: iPhone needs to running iOS 16.1 and higher in order to view WiFi Password using this method.
2. Find WiFi Password on Older Models of iPhone
Since, older Models of iPhone (iPhone 7 and lower) do not display WiFi Password, we will be using a two step process to find WiFi Password. Step 1: Find Router IP Address In case of older models of iPhone, the first step is to find the IP Address of your Router by going to WiFi Settings Screen. Go to Settings > WiFi > select your WiFi Network.
On the next screen, scroll down to IPV4 Address section and note down or copy the IP Address of your Router.
Step 2. Login to Router Using Safari Browse Once you find the IP Address of your Router, you can login to the Router on your iPhone, Mac or Windows PC to view the password for your WiFi Network. Open Safari browser on your iPhone > type Router IP Address in the browser address bar and tap on the Enter key.
Note: There is no http:// before the IP address. On Router Login screen, enter the Username and Password to login to your Router.
Unless you have changed it, the Username for most Routers is “Admin” and Password is either Admin, Password or blank. Once you are logged-in to Router, switch to Wireless Tab > scroll down to your WiFi Name section and you will find your WiFi Password next to Security Key entry.
The above steps may vary, depending on the Make and Model of your Router. For example, in case of Linksys router, you can view the WiFi Password by going to Wireless Settings > Manual Wireless Network Setup > WiFi Password will be available next to Pre-Shared Key entry. If your Password appears as dots, type a New Password > click on the Save option and you will be able to login to your WiFi Network on iPhone using the New Password.
Fix: Incorrect WiFi Password Issue on iPhone How to Change IP Address on iPhone or iPad