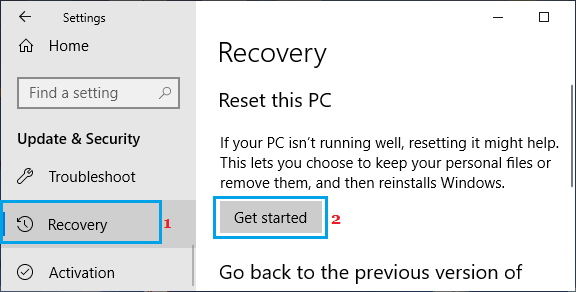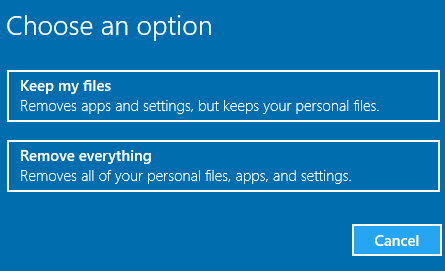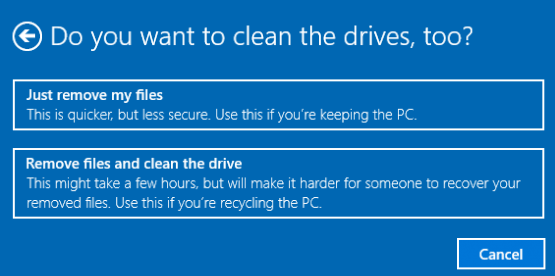Factory Reset Windows 10 PC
Windows 10 comes with built-in “Reset this PC” option, which can be used to restore the computer to its original Factory Default Settings. When you Factory Reset Windows 10 using “Reset this PC” option, the hard disk of the computer will be totally erased and a fresh up-to-date copy of Windows 10 operating system will be installed on your device. Luckily, before going ahead with the Reset process, Windows 10 provides the option to “Keep your Files” or “Remove Everything” from the computer. If you select “Remove Everything” option, practically everything on the computer will be erased, including all your personal files. If you select “Keep My Files” option, the Reset process removes all Apps, Programs and Settings from your computer, while keeping your personal files intact. For example, all your Microsoft Excel Files and Word Documents will be saved on the computer, while Microsoft Office Program will be deleted.
Steps to Reset Windows 10 Computer
Follow the steps below to Factory Reset Windows 10 computer.
Go to Settings > Update & security > select Recovery in the left-pane. In the right-pane, click on Get Started option located under “Reset this PC” section.
On the next screen, select Keep My files option, in case you want to save your personal files. If not, click on “Remove Everything” option.
If you select Keep My Files, Windows will save all your personal files before starting the process of erasing and formatting the hard Disk. Once the process is complete, Windows will show you a list of Applications that are going to be removed from your computer and it will also save a List of Removed Applications on your desktop. 3. Selecting Remove Everything will provide you with two sub options – “Just Remove My Files” and “Remove Files and Clean the Drive”.
Select “Just Remove My Files“, in case the computer is going to remain with you. Select “Remove Files and Clean the Drive” in case you are planning to sell the computer or give it away. In both cases, be prepared to see your computer restarting multiple times as Windows goes through the process of Resetting your PC. 4. When the process is completed, you will see the computer starting with Windows 10 setup screen, prompting you to enter your Language, Time, Keyboard Layout.
- Follow the remaining on-screen instructions to complete the setup process. Once the process is completed, your computer should be free of all glitches and problems that you were experiencing.
How to Create A Local User Account in Windows 10 How to Boot Windows 10 in Safe Mode