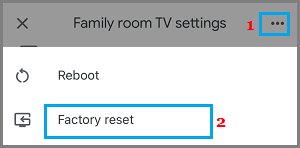Factory Reset Chromecast
Once Google Chromecast device is properly setup, it should continue to work properly and allow you to stream Netflix, YouTube and other supported Apps on to the larger screen of your Home Television. However, it is not uncommon for a Chromecast device to run into problems and even stop working, due to change in Network Settings and other reasons. In such cases, the problem can be fixed by Resetting Chromecast device to its Factory Default Settings by using two different methods as provided below. When you Factory Reset Chromecast, all your network settings will be lost and you will have to connect back to Home WiFi Network by following steps as provided in this Chromecast Setup Guide.
1. Factory Reset Chromecast Using Google Home App
Download & Install Google Home App from the App Store (in case of iPhone) or from Google Play Store (Android Phone) and follow the steps below to Factory Reset Chromecast.
Switch ON the TV to which your Chromecast device is connected.
Open Google Home App and tap on the Device to which Chromecast is attached.
On the next screen, tap on the Settings icon, located at top-right corner.
On Device Settings screen, tap on 3-dots icon and select Factory Reset option in the menu that appears.
On the confirmation pop-up, tap on Factory Reset button to confirm.
Patiently wait for the Reset process to be completed (you will be able to see the progress on TV screen). After the Reset Process is completed, you will have to Setup Chromecast using Google Home App and connect it back to your New Home WiFi Network.
2. Factor Reset Chromecast Manually
If you do not want to use the Home App, you can make use of the Reset button on Chromecast device to manually Reset Chromecast to Factory Default Settings.
Make sure the Chromecast Device is properly plugged into the TV.
Press and Hold Down the Reset Button on Chromecast Device (Next USB port or Back of Device), until it stops Flashing.
Release the Reset Button when the light stops flashing and stays Solid (without flashing).
Patiently wait for the Reset process to be completed (you will be able to see the progress on TV screen). Once the Reset process is completed, you will have to Setup Chromecast by using steps as provided in this guide: How to Setup Chromecast.
How to Cast YouTube from iPhone and Android to TV How to Stop Others from Controlling Your Chromecast Device
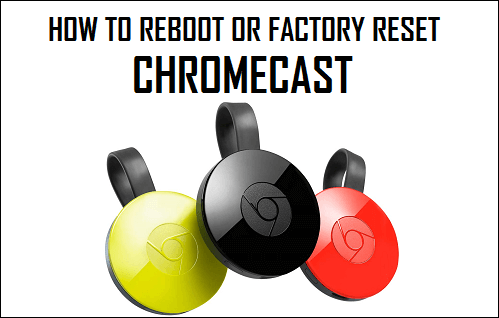
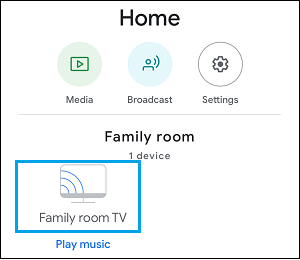
![]()