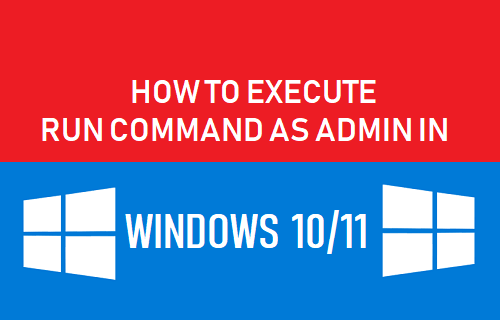Execute Run Command as Admin in Windows 10/11
By default, the Run Command uses privileges of the User Account that you are logged-in, whenever you open the Run Command Dialogue box and execute any command on your computer. However, this does not mean that you need to logout of your Local User Account and login to your Admin Account, in order to Run Commands requiring Admin Previlages. If any Command requires Admin Previlages, your computer should automatically prompt you to enter Admin Password. Also, it is possible to Execute Run Command as Admin, even if you are not currently logged-in to your Admin Account. With this understanding, let us go ahead and take a look at how to Execute Run Command as Admin, right from your Local User Account, which has no Admin Privileges.
Right-click on the Start Button and click on Run. Alternatively, you can press Windows+R keys to open the Run Command Box.
In Run Command Window, type the Name of the File, Folder, Program or Command that you want to Run as an Administrator and press Ctrl+Shift+Enter Keys on the Keyboard of your computer..
Note: Do not click on OK or pressing the Enter Key, as this will run the Command as a regular User and not as Admin. 3. On the next screen, enter your Admin Account Password and click on OK. Once you press OK, the Command that you had typed into the Run Command Box will be executed with Admin Privileges. This way, you will be able to execute Commands requiring Admin Privileges, without having to log out of the User Account and then login to your Admin Account.
How to Run Task Manager As Admin in Windows 10 How to Open Control Panel in Windows 10