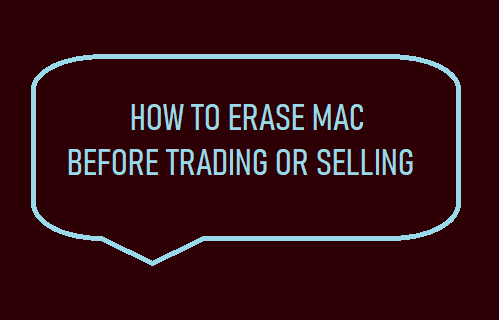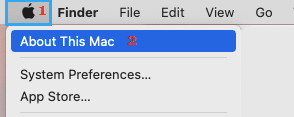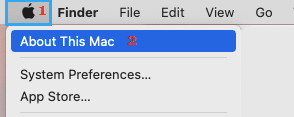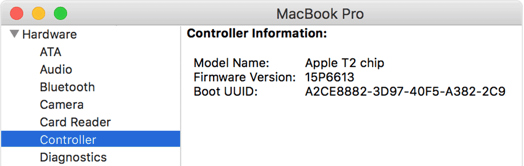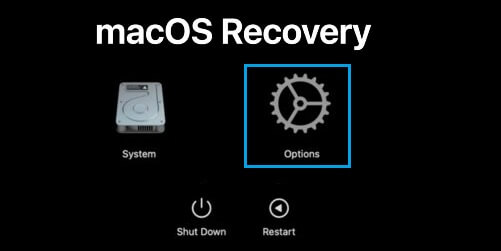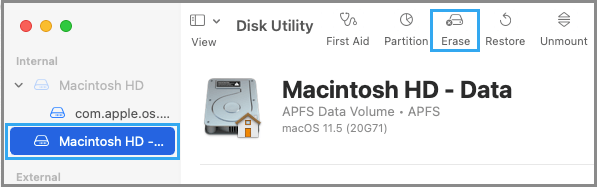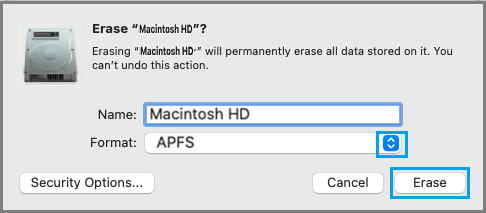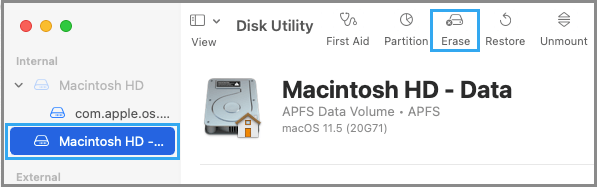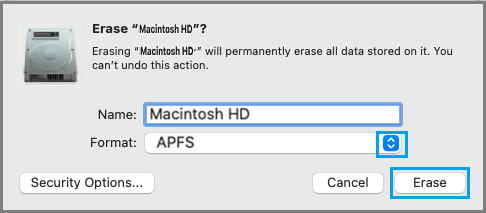Erase MacBook Before Selling
The easiest way to Erase Mac is to Factory Reset your device, which removes all Data & Settings from your device, installs the latest version of macOS and provides the option to Setup Mac as New Device. The option to completely Erase the Hard Drive on a MacBook is available on macOS Recovery screen, which can be accessed by booting the Mac in Recovery Mode. The steps to Boot Mac in Recovery Mode vary, depending on the type of Processor (Intel or Apple M1) installed on your device and also whether or not your MacBook is equipped with Apple T2 Security Chip. Hence, the procedure to Erase MacBook has been divided into three steps as provided below.
Step 1: Check Process Type
The first step is to check and confirm the type of Processor Installed on your MacBook.
Click on Apple Logo in top-menu bar and select About This Mac option in the drop-down menu.
On the next screen, you will see information about the type of processor (Intel or Apple M1) installed on your device.
Step 2: Check If Security Chip is Installed
The next step is to check & confirm whether or not an Apple T2 Security Chip is installed on your device.
Click on Apple Logo in top-menu bar and select About This Mac option in the drop-down menu.
On the next screen, click on System Report > select the Controller tab in the left-pane and take a look at the entry next to Model Name in the right-pane.
Step 3. Erase Data from MacBook
Once you have the required information about the type of Processor and presence or absence of Security Chip on your device, you can use any of the following methods (as applicable in your case) to Erase the Data on your MacBook.
1. Erase Apple M1 MacBook
Shut down the Mac (If it is open) and follow the steps below to Erase Apple M1 MacBook.
Press and Hold the Power button, until you see a message reading “Loading Startup Options” on the screen of your computer.
Release the Power button and click on Options to access Recovery Mode screen.
On the next screens, select Language > select Disk Utility and click on Continue. On Disk Utility screen, select Macintosh HD Disk in the side-bar and click on Erase.
On the next screen, select the Disk Format (APFS for macOS High Sierra or later versions). For older macOS versions select macOS Extended (Journaled) format and click on Erase.
Patiently wait for the Formatting process to be completed. Once the process is completed, quit Disk Utility and this will take you back to macOS Utilities screen.
Back on macOS Utilities screen, select Reinstall macOS option and click on Continue and follow the onscreen instructions to Reinstall macOS on your MacBook.
2. Erase MacBook With Intel Processor & T2 Security Chip
Shut down the Mac (If it is open) and follow the steps below to Erase MacBook with Intel-based processor and Apple T2 Security chip.
- Press the Power button to start Mac and immediately Press and Hold Command + R keys. Continue holding the Power button, until you see macOS Utilities screen.
If your MacBook is not going into Recovery Mode using Command + R key combination, it is equipped with Apple T2 Chip and you need to press Option (Alt) + Command + R keys. 2. On macOS Utilities screen, select Disk Utility and click on Continue. On the next screen, select Macintosh HD Disk from the list in the left-pane and click on Erase.
On the next screen, select the Disk Format (APFS for macOS High Sierra or later versions). For older macOS versions select macOS Extended (Journaled) format and click on Erase.
Patiently wait for the Formatting process to be completed. Once the process is completed quit Disk Utility and this will take you back to macOS Utilities screen.
Back on macOS Utilities screen, select Reinstall macOS option and click on Continue and follow the onscreen instructions to Reinstall macOS on your device.
Tips to Speed Up Slow MacBook, Mac Mini and iMac How to Restore Mac from Time Machine Backup