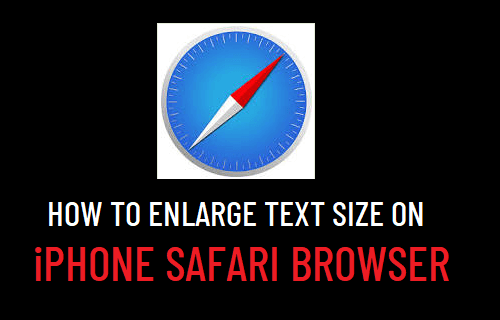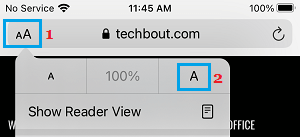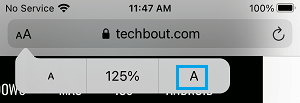Enlarge Font Size on iPhone Safari Browser
For some reason, websites dealing with serious topics like Oxford Academic Journals, Oxford American, Financial Post and others tend to use smaller fonts, tighter line spacing and highly compressed long paragraphs. If you find it difficult to read articles on such websites, try increasing the Text Size by 15% and you may be surprised to see the difference. As mentioned above, the option to Enlarge Text Size is available right within Safari browser on your iPhone.
Increase Text Size on iPhone Safari Browser
You can follow the steps below to Increase the Text Size while browsing any website using the Safari browser on your iPhone or iPad.
Open Safari browser and visit the website or webpage that you want to view in larger font size.
Once you are on the website, tap on AA Icon located at the left-side of the website URL within the search bar.
Next, tap on the large A Icon in the drop-down menu and you will immediately see the Text Size increasing to 115%.
If you want to increase the Text Size further, tap on the large A icon once again and this will increase the text size to 125%.
You can keep tapping on the large A icon to further increase the text size. Once you are done, tap anywhere on the screen to close the menu and you will be able to browse the website in your desired Font Size. After you close the webpage, Safari browser will remember the font setting for this website and will automatically switch to large font, whenever you visit this particular website in future. If you do not want Safari to save this font setting, tap on the small A Icon until you reach 100% font size and close the browser.
How to Bookmark Webpages on iPhone Safari Browser Delete Frequently Visited Sites on iPhone Safari Browser