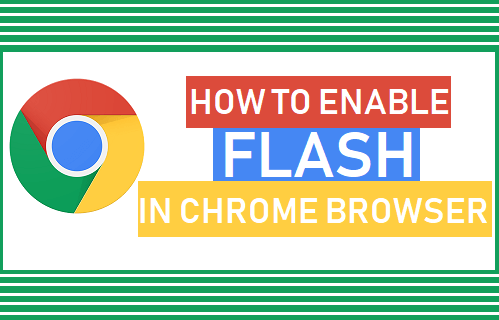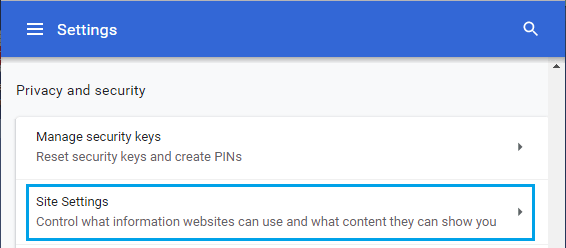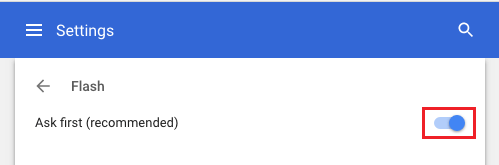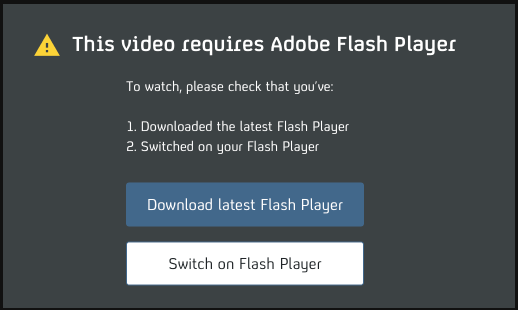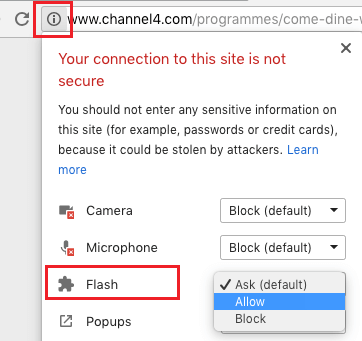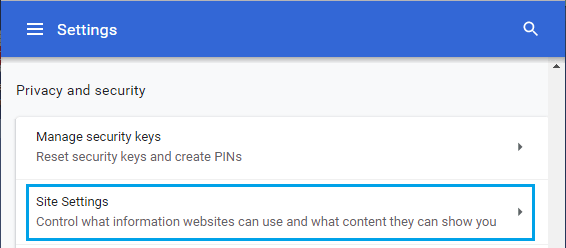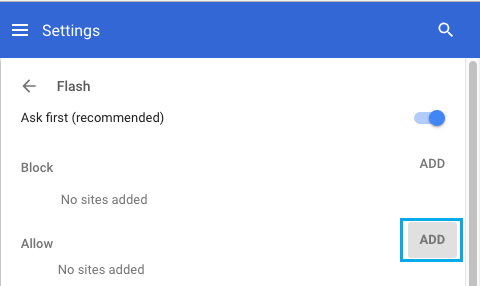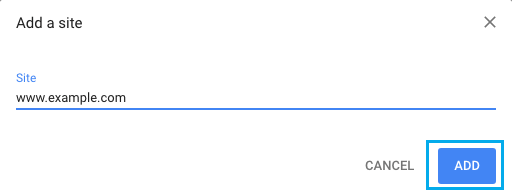Enable Flash in Chrome Browser
Google’s Chrome browser blocks Flash content by default, in order to protect its users from inherent security risks associated with Flash. However, Google is committed to supporting Flash until its eventual expiry date in 2020 and makes it easy for its users to either Allow or Block Flash content in Chrome Browser. In-fact, there is an in-built Flash player within the Chrome browser and there is no need to download Adobe Flash Player, in order to play Flash Content in Chrome browser. So, let us go ahead and take a look at how to enable Flash in Chrome Browser.
1. Enable Flash For All Websites in Chrome Browser
Follow the steps below to enable Flash in Chrome browser for all the websites on your Windows PC or Mac.
Open Chrome Browser > click on 3 dots menu icon and select Settings in the drop-down menu.
On the Settings screen, scroll down to “Privacy & security” section and click on Site Settings.
On Site Settings screen, scroll down and click on Flash > On the next screen, make sure that option for Ask first (recommended) is enabled.
Move the toggle to ON position, in case the option for Ask (recommended) was not enabled by default on your computer. 4. Next, open the website that has Flash content in Chrome Browser and you will see the usual “Install Adobe Flash Player” notice.
- Click on the little info icon located to the left of the URL in Address bar and you will see the option to Allow Flash content for this website.
If prompted, refresh the browser and you will be able to Play the Flash video.
2. Enable Flash in Chrome For Specific Websites
In case you have a favourite website that uses Flash, you can allow Flash content to play only for this specific website in Chrome Browser. Note: This method no longer works in the latest update of Chrome Browser
Open Chrome Browser > click on 3 dots menu icon and select Settings in the drop-down menu.
On the Settings screen, scroll down to “Privacy & security” section and click on Site Settings.
On the Site Settings screen, scroll down and click on Flash > On the next screen, click on the Add button under “Allow” section
On the pop-up, type the URL of the website that you want Chrome browser to allow Flash content on.
Once the URL of you favourite website is added, Chrome Browser will allow Flash content to play on this specific website, while blocking Flash by default for all other websites.
How to Clear Cache in Google Chrome Browser Stop Google Chrome Running in Background After Closing