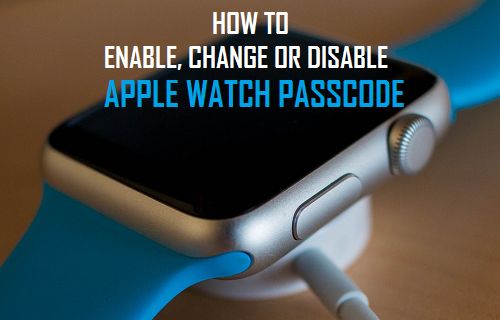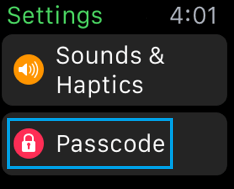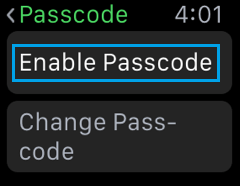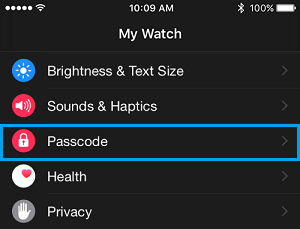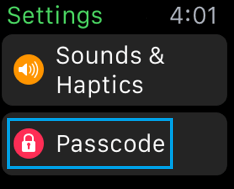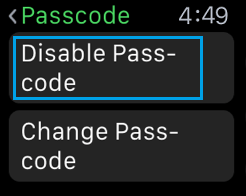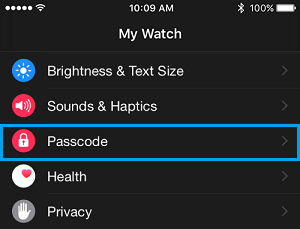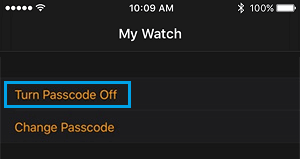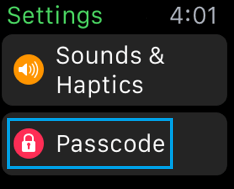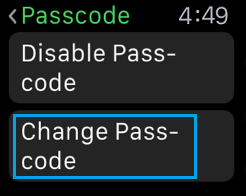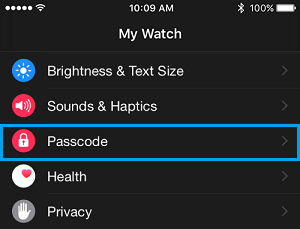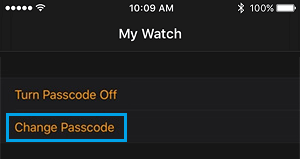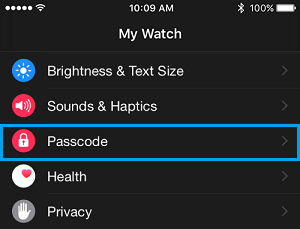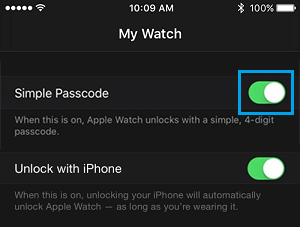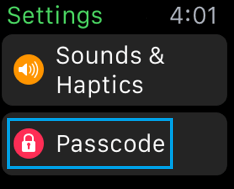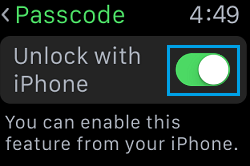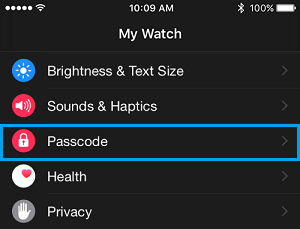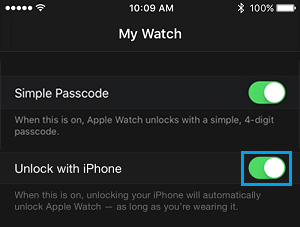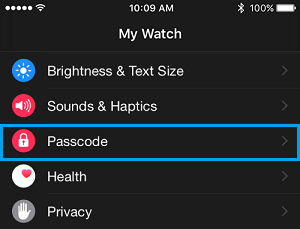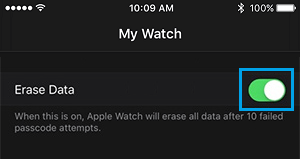Apple Watch Passcode
While setting up your Apple Watch you may have chosen not to enable the Passcode because you did not like the idea of entering a Passcode on the tiny screen of the Apple Watch every time you turned it on. Luckily, Apple has kept this fact in mind and has designed the Apple Watch so that you only have to enter the Passcode when you take the Watch off your wrist, re-start the Watch or you want to manually lock and unlock your Apple Watch. The Apple Watch also needs to be Passcode enabled in order to make use of Apple Pay.
Enable Passcode on Apple Watch
Enabling passcode on your Apple Watch is really easy and can be done from the Watch itself.
Open up the Settings on your Apple Watch
Next tap on Passcode
On the next screen tap on Enable Passcode and enter in your new passcode
You can also enable the passcode on your Apple Watch remotely, via the Apple Watch app on your iPhone.
Open the Apple Watch app on your iPhone
Tap on the My Watch tab from the bottom of your screen (See image below).
Next, tap on Passcode
4. On the next screen, tap on Turn Passcode On and enter in a passcode for your Apple Watch.
Disable Apple Watch Passcode
If you do not want to be bothered with having to enter a Passcode on the tiny screen of your Apple Watch, you can easily Disable Passcode on your Apple Watch by following the steps below.
Open up Settings and tap on Passcode
Next, tap on Disable Passcode option and enter in your current passcode
You can also disable passcode via the Apple Watch app on your iPhone.
- Open the Apple Watch app on your iPhone and tap on My Watch tab (See image below)
2. On My Watch screen, tap Passcode
3. On the next screen, tap on Turn Off Passcode option and enter in your current passcode
Change Apple Watch Passcode
In case you believe that your Apple Watch Passcode has been compromised, you can easily change the Passcode on your Apple Watch by following the steps below.
Open up Settings and tap on Passcode
Next, tap on Change Passcode option and enter in your Current Passcode.
On the next screen enter in your New Passcode. You can also make use of the Apple Watch app on your iPhone to change Apple Watch Passcode.
Open up the Apple Watch app on your iPhone and tap on My Watch tab (See image below).
Next, tap on Passcode
On the next screen, tap on Change Passcode option
Now on your Apple Watch enter in your Current Passcode 5. On the next screen, enter in a New Passcode
Use Longer Passcode
By default, the Passcode on your Apple Watch is set to only 4 digits to make it easier to unlock your Apple Watch. However, you can use a Passcode with up to 10 digits, in case you do not feel safe with the default 4 digit Passcode.
Open the Apple Watch app on your iPhone and make sure that you are on the My Watch tab
Next, tap on Passcode
3. On the next screen, locate Simple Passcode option and turn it OFF by moving the slider to OFF position.
- Next, enter the Current Passcode for your Apple Watch. 5. On the next screen, enter in the New Passcode with more than 4 digits (you can go up to 10 digits)
Unlock Apple Watch with iPhone
You can customize your Apple Watch so that it automatically unlocks whenever you unlock your iPhone. This is helpful for those users who want to keep their Apple Watch safe, but also do not want to enter in a Passcode on their tiny Apple Watch screen.
On your Apple Watch open up Settings and tap on Passcode
On the next screen Turn ON the option for Unlock with iPhone.
You can also set this up on your iPhone, using the Apple Watch app.
Open up the Apple Watch app on your iPhone and tap on My Watch tab from the bottom menu
Next, tap on Passcode
On the next screen, turn ON the option for Unlock with iPhone.
Erase Data on Apple Watch After 10 Failed Attempts
To protect the vital information on your Apple Watch you can setup up your Apple Watch so that it deletes your data after 10 failed attempts.
Open up Apple Watch app on your iPhone and tap on My Watch tab
Next, tap on Passcode
3. On the next screen, turn on the option for Erase Data by moving the slider to ON option (See image below).