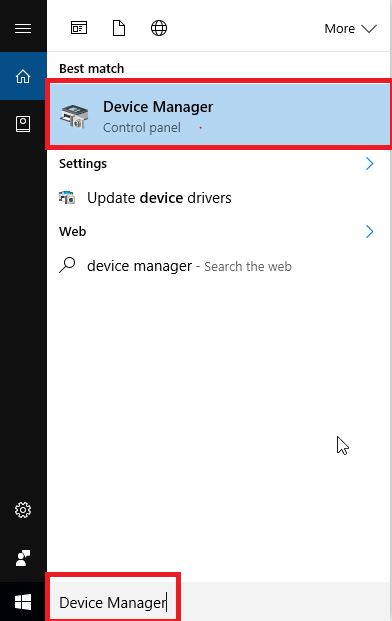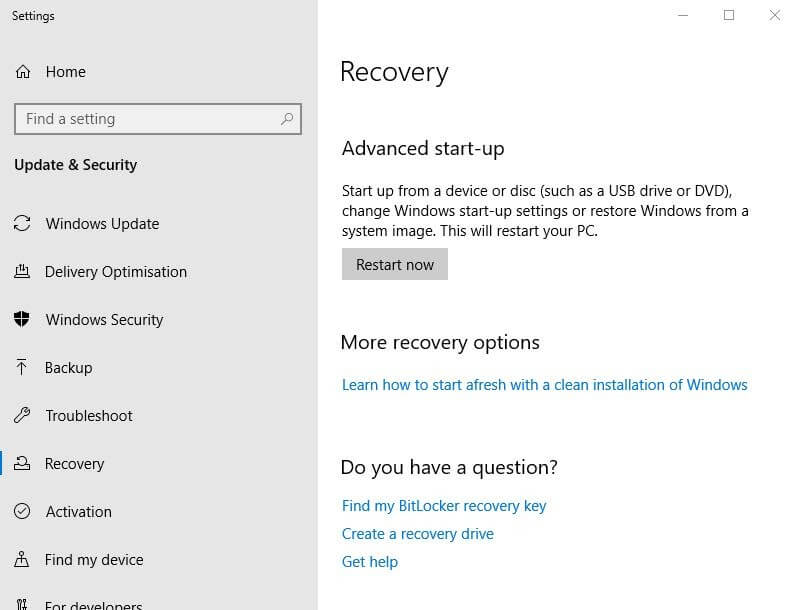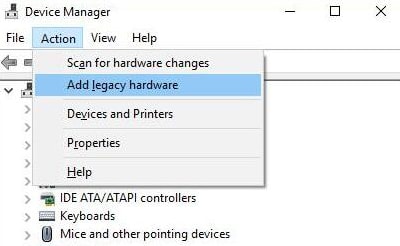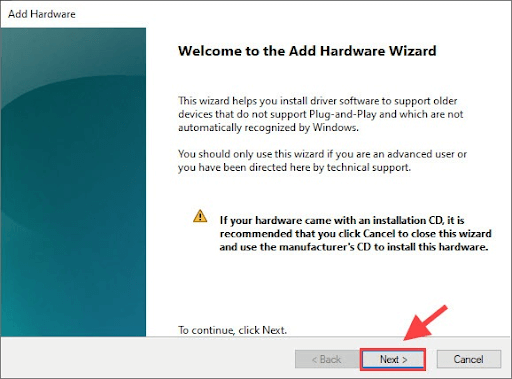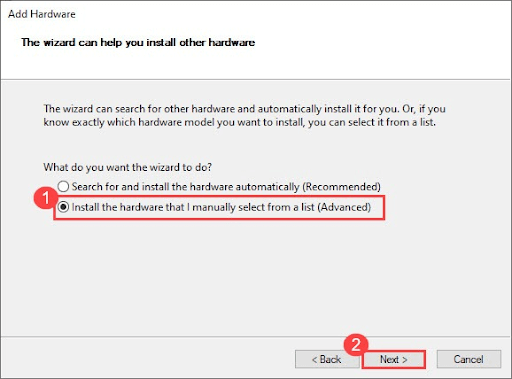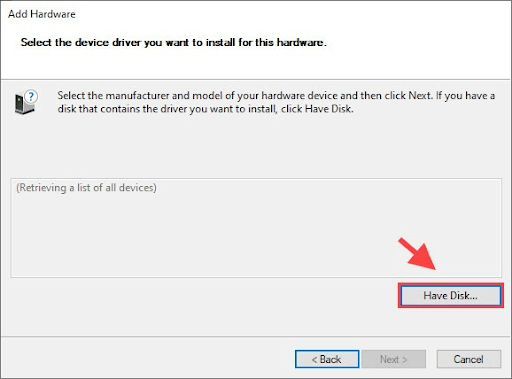As more and more smartphone manufacturers begin trusting MediaTek chipsets to boost phone performance, MediaTek devices are all over the marketplace. However, like almost all other devices, it also needs an appropriate MTK USB driver to connect to the computer for error-free data transfer. Without a compatible MTK USB driver for Windows 10, your computer cannot recognize the smartphone. And it may lead to various issues while transferring data. Moreover, the MTK USB driver updates installed help you flash firmware files and other installation files without any data loss, connection issues, or other USB connectivity errors. Hence, this article talks about methods to download the MTK USB driver, install, and update it. Without wasting your valuable time, let’s move to the article’s agenda. Experts’ Recommendation to Download MTK USB Driver Update If you are short on time and cannot go through all the methods discussed in the next section, you can follow the experts’ suggestions. Experts recommend updating drivers using Bit Driver Updater. It is a program to download driver updates automatically and install them with just a click. Moreover, it offers several benefits such as scheduled computer scans and more. You may download it from the link below to experience all its wonderful features.
Methods to Download MTK USB Driver Update and Install it for Windows 10
Following are the ways to get the MTK USB driver for Windows 10 downloaded, installed, and updated.
Method 1: Download the MTK USB driver from the Device Manager
Device Manager is an in-built mechanism in Windows to find and download needed driver updates. Below is how to use it to get the updated MTK USB driver for Windows.
Search for Device Manager and pick it from the results.Click on the Ports (COM&LPT) category to expand it.Right-click MTK USB and choose the Update driver option.Search automatically for updated driver software. Let Windows search for and download the required MTK USB driver for Windows 10.After completing the above steps, restart your computer.
Also Read: How to Update USB Driver in Windows
Method 2: Download the driver from a zip file
You may get the zip file of the MTK USB driver to install the same on your computer. This process may be a bit lengthy and complicated for beginners. Still, you can follow the below steps to try it.
Click here to download the MTK USB driver zip file.Double click on the downloaded file to extract it on your computer.Go to the folder and launch the MTK_USB_All_v1.0.8 application.Follow the on-screen instructions to save the driver.
Note: Before installing the driver, you need to disable the Driver Signature Enforcement if the driver is non-digitally signed. Below we share the steps to do it.
Use the combination of keys Windows and I to launch the Settings panel.Select the setting called Update & Security. Choose Recovery from the left panel.Select Restart Now from the Advanced startup.Choose Troubleshoot, select the Advanced Options, pick Start-up Settings, and click Restart. When the Startup Settings appear, press the F7 or number 7 key to turn off the Driver Signature Enforcement.After disabling the Driver Signature Enforcement, launch Device Manager.Choose Action from the menu bar.Select the option to Add legacy hardware from the on-screen menu.When the Add Hardware Wizard appears, choose Next.Select the Install the hardware that I manually select from a list (Advanced) option and choose Next.Now, choose the Have Disk option and pick the .inf file you extracted earlier.Choose MTK_Driver_ext > SP_Drivers_v2.0 > Android > android_winusb inf.After selecting the above file, click on OK. Choose the model you want and select the Next option to install the same.After performing the above steps, restart your computer.
Also Read: How to Download and Update MTP USB Driver On Windows PC
Method 3: Download the MTK USB driver for Windows 10 automatically (Recommended)
Manually downloading and installing the updated MTK USB driver for Windows 10 can be a hassle for inexperienced users. Hence, to help novice users update their drivers easily and save valuable time, we recommend using automatic software like Bit Driver Updater. Bit Driver Updater downloads and installs updated drivers automatically with just a click. Moreover, it offers an ocean of useful features, such as driver backup and restores, acceleration of driver download speed, scheduled scans for out-of-date drivers, and a lot more. Following is the link to download, install, and experience Bit Driver Updater.
After downloading the software and installing it on your device, let it scan your computer for a couple of seconds. Once the scan completes and you get the outdated drivers’ list, you may choose to Update All with a single click automatically. If you only plan to download the MTK USB driver update for Windows 10, you may select the Update Now tool. However, experts recommend updating all drivers to make sure the computer functions optimally. Also Read: Qualcomm USB Driver Download for Windows
Method 4: Perform an operating system update
Updating the operating system is also a popular method to fix computer problems and download the needed drivers. However, we cannot guarantee its success. Windows may be unable to detect, download, and install the driver updates if they are very recently released. Still, you may follow the below steps to try downloading the MTK USB driver update this way.
Right-click on the Windows icon (Start button) and choose Settings from the on-screen menu.Select the Update & Security option from the panel visible on your screen.Check for updates. Download and install the update suggested for your operating system.Restart your computer after completing the update process.
Also Read: USB 3.0 Driver Download and Update for Windows
MTK USB Driver Downloaded, Installed and Updated
This article discussed how to download the MTK USB driver for Windows 10, install, and update it. You may follow the above methods to do it. However, if you wish to know the best method to download, install, and update drivers, we recommend performing the task with Bit Driver Updater. If you have other better ways to download and install driver updates, or have any doubts or suggestions regarding this article, kindly drop us a comment. We will return soon with another useful tech article, till then you may take a tour of our TechPout blog to expand your knowledge.