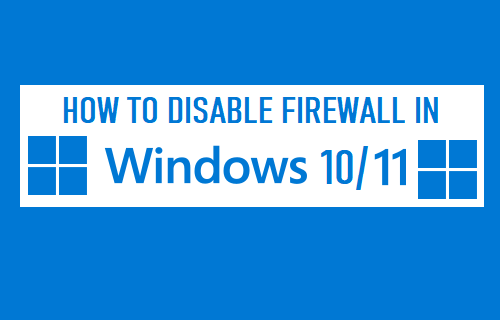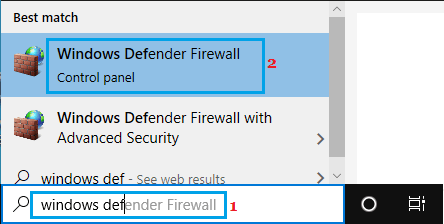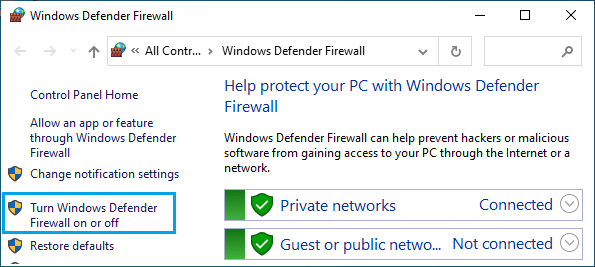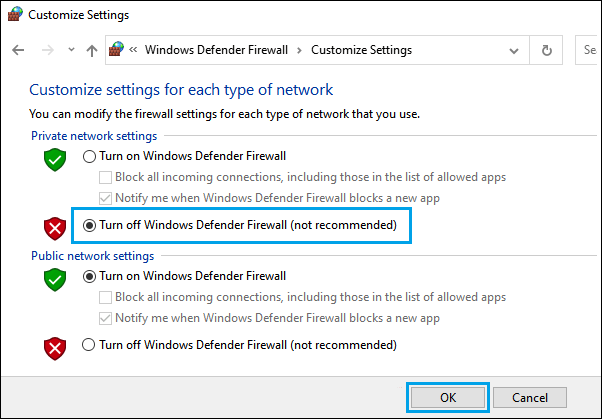Switch OFF Firewall in Windows 10/11
The Firewall in Windows 11/10 is designed to prevent the possibility of unauthorized network access to your device. Hence, it is strongly recommended that you Disable or Switch OFF the Firewall on your computer only if it becomes necessary. It is only when a legitimate third-party App or program is being blocked on your computer that you should think in terms of allowing the App or Program to bypass the Firewall or temporarily disabling the Firewall for troubleshooting purposes. Once the troubleshooting process is completed, you should always remember to re-enable the Firewall back on your device. Note: If you are using a third-party antivirus program, the Firewall on your computer will be managed by the third-party antivirus program.
How to Turn Off Firewall in Windows 10/11
In both Windows 10 and Windows 11, you can disable the Firewall on your computer by using the built-in Windows Security Program. Type Windows Defender in the search bar and click on Windows Defender Firewall in the search results.
On the next screen, click on Turn Windows Defender Firewall on or off option.
On Customize Settings screen, you can disable Firewall for both Private and Public Networks by selecting Turn OFF Windows Firewall (not recommended) option and clicking on OK.
Note: After the troubleshooting process is completed, make sure that you remember to Enable or Turn ON the Firewall. This ensures that your computer remains protected from malware and unauthorized access.
How to Add and Remove Startup Programs in Windows 10 How to Uninstall Programs in Windows 10