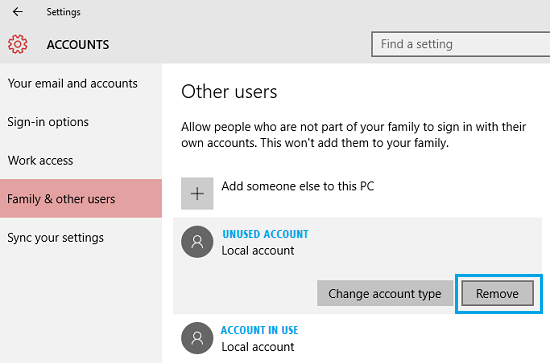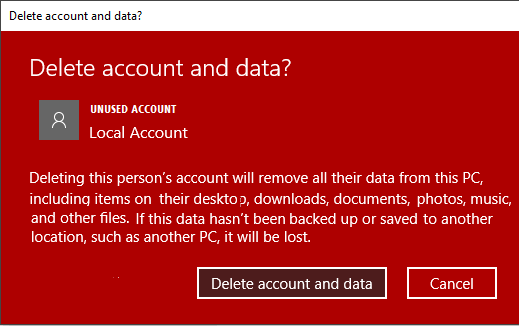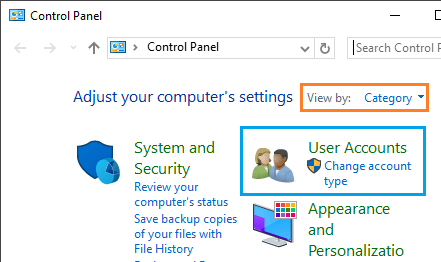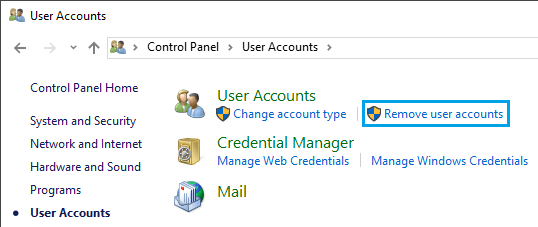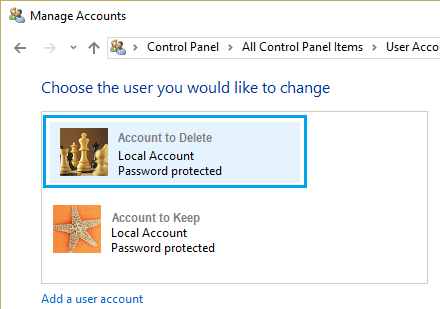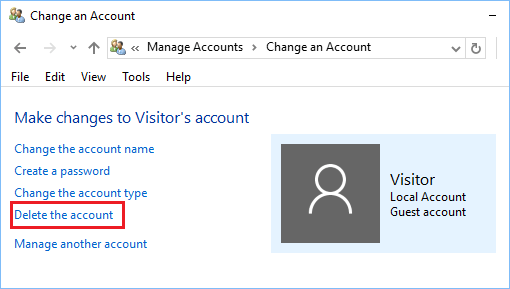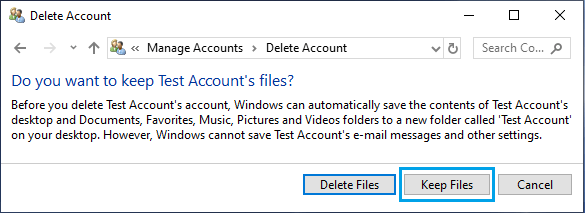Delete User Account in Windows 10
Windows 10 makes it really easy to Create Local User Accounts, which allows two or more people to use a computer with their own sign-in credentials, files, apps, and settings. Similarly, it is easy to Delete User Accounts in Windows 10, if you are no longer using a particular User Account. Deleting a User Account will permanently remove the User Account from your computer, along with all the Files associated with the User and you will no longer be able to login to the User Account. The other option is to Delete User Profile, which also deletes all Files associated with the User, but leaves a blank User Account that you can Login to and reuse. Note: In order to Delete User Accounts, you need to login to your Admin Account or a User Account with Admin privileges.
1. Delete User Account and User Files
The easiest way to Delete Local User Accounts in Windows 10 is by using the Settings App on your computer.
Click on the Start button and then click on the Settings icon.
On the settings screen, click on the Accounts tab.
On the Accounts screen, click on Family and other users in the left-pane. In the right-pane, select the User account that you want to delete and click on Remove.
On the confirmation pop-up, click on Delete Account and data button to confirm.
As mentioned above, the User Account will be permanently deleted from your computer, along with all the Files and Settings linked to the User Account.
2. Delete User Account and Save User Files to Desktop
Windows 10 automatically offers the option to save User’s Files when you try to delete a User Account from the Control Panel.
Right-click on the Start button and click on Run.
In the Run Command window, type Control Panel and click on OK.
On the Control Panel screen, make sure that you are in Category view and click on User Accounts.
On User Accounts screen, click on Remove User Accounts link.
On the next screen, select the User Account that you want to delete.
Click on Delete the Account link.
On Delete Account page, click on Keep Files button.
Once you click on Keep Files, Windows 10 will automatically create a Folder with the User’s Name on your desktop and move all the Files associated with this User to the Folder.
How to Change User Account Name in Windows 10 How to Remove Microsoft Account From Windows 10 PC
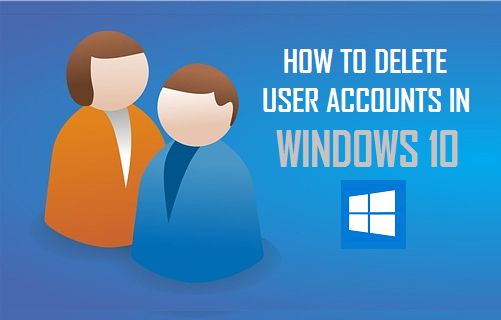
![]()