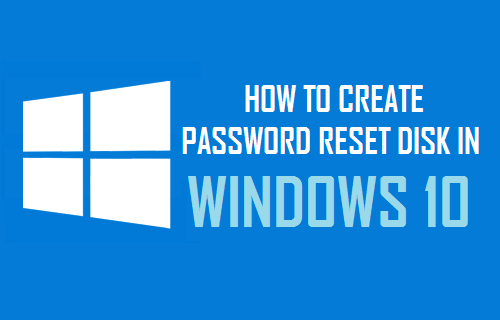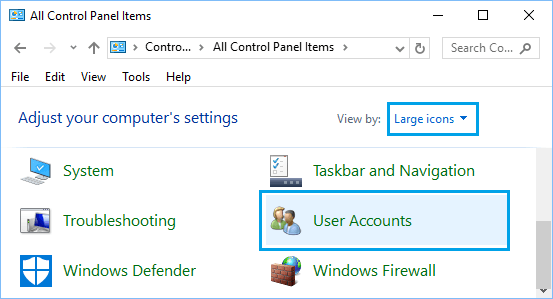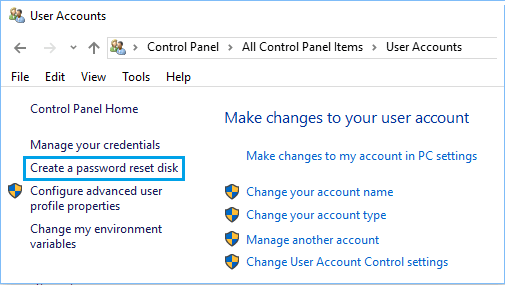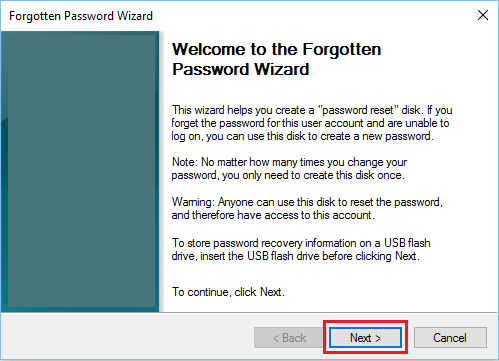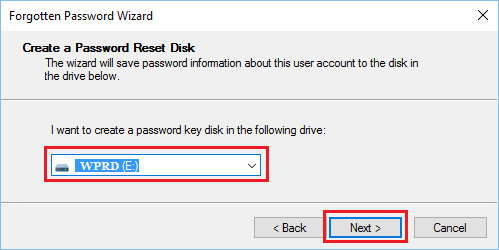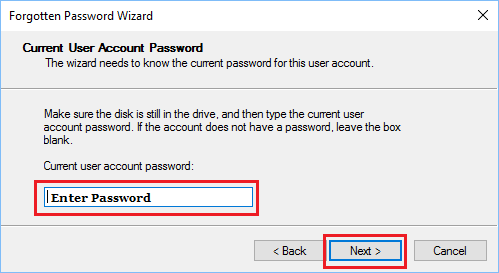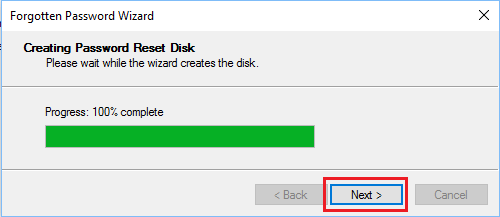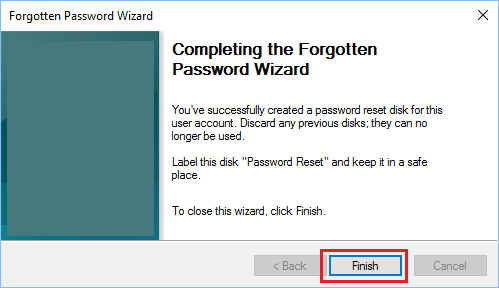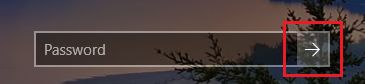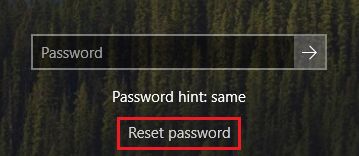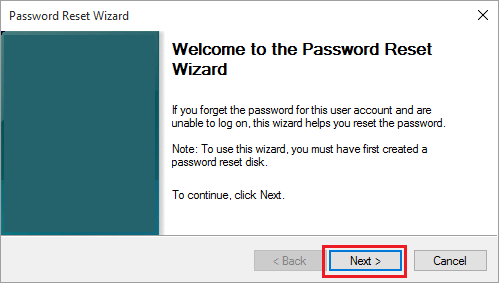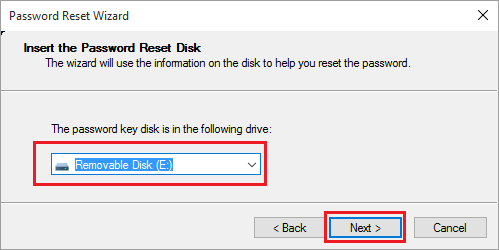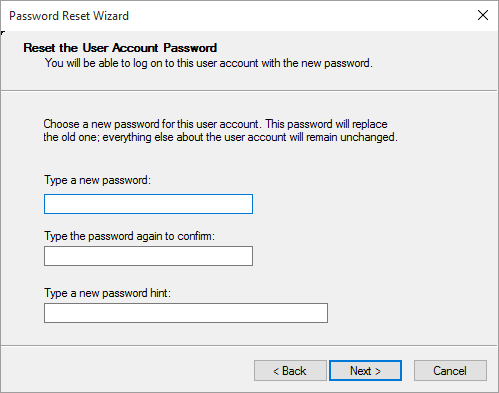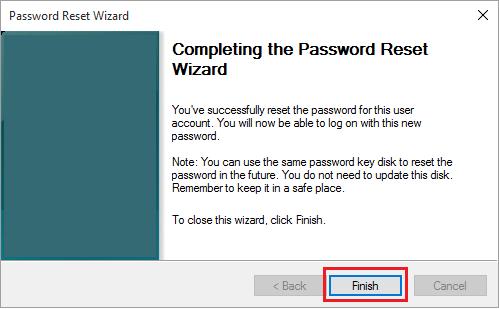Reset Password Using Password Reset Disk
Windows 10 makes it really easy to Create Password Reset Disk, which can help you Reset the User Account Password on your computer. A Password Reset Disk is simply a file containing the Password Recovery Key for Local User Account on your computer and it can be created on Removable USB Drive, SD Card or External Hard Drive. Once you create a Password Reset Disk, it can be used at any time to Reset the Password for Local User Account on your computer. As you will agree, creating a Password Reset Disk is a good precaution that you can take to prevent the possibility of being locked out of your own computer. Note: Password Reset Disk can only be used to unlock Local User Accounts in Windows 10 and not Microsoft Accounts.
Steps to Create Password Reset Disk in Windows 10
Make sure you login to your Admin Account and follow the steps below to create a Password Reset Disk for your computer.
Insert USB Drive into the USB Port of your computer.
Type Control Panel into Windows Search bar and click on Control Panel Desktop App.
On Control panel screen, switch to Large Icons View and click on User Accounts.
On User Accounts screen, click on Create a Password Reset Disk option in the side-menu.
On Forgotten Password Wizard screen, click on the Next button to start the process of Creating Password Recovery Disk.
Select the USB Drive in which you want to store Password Recovery Key and click on Next.
Enter Password for your Current User Account and click on Next.
Note: This is your current Password that you use to login to your Local User Account. 8. Windows 10 will now start the process of creating Password Reset Disk. Click on Next when the progress bar reaches 100%.
- Click on Finish to complete the process. After the process is completed, you will see a file named userkey.psw on the Removable USB Drive. This File contains the Password Reset Key for the User Account on your computer. Make sure that you keep this file at a safe place and prevent it from being accidentally deleted.
How to Reset User Password in Windows 10
If you happen to forget your User Account Password and get locked out, you can follow the steps below to Reset User Account Password and gain access to your computer.
- Insert the USB Drive containing Password Reset Disk into the USB port of your computer.
- On the login screen, click on the Right-Arrow to reveal login options.
3. Once the login options are revealed, click on Reset Password option.
On Password Reset Wizard screen, click on Next to start the process of Password Reset.
Select your Password Reset Disk and click on Next.
On the next screen, type New Password, Password Hint and click on Next.
Click on Finish to close the Forgotten Password Reset Screen.
Now, you will be able to login to your computer using the New password that you just created!
How to Create Guest User Account in Windows 10 How to Reset BIOS or UEFI to Default Settings