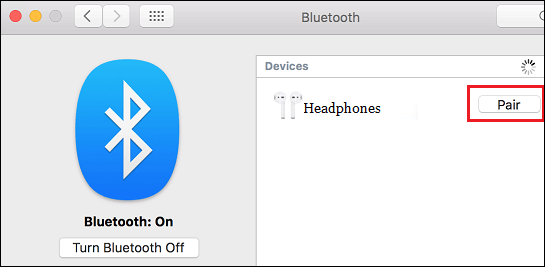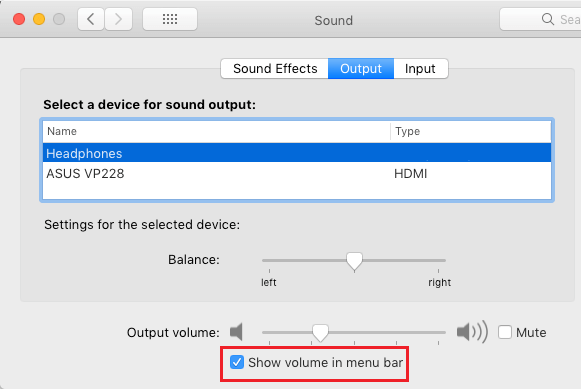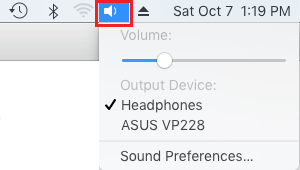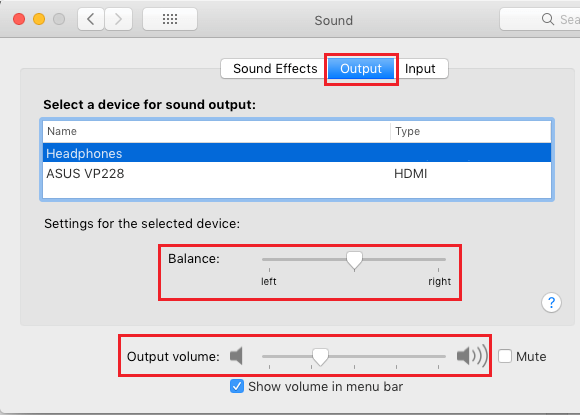Connect Bluetooth Headphones to Mac
Connecting Bluetooth Headphones to Mac allows you to listen to Music, Podcasts and join online classes and meeting without bothering anyone around you. While you can do all these activities using the traditional wired Headphones, using Bluetooth Headphones allows you to be away from your Mac (up to 30 feet) and perform other tasks, while still being connected wirelessly to your Mac.
Steps to Connect Bluetooth Headphones to Mac
The first step is to manually pair or connect Bluetooth Headphone to Mac by following the steps.
Click on Apple logo in top menu-bar and select System Preferences in the drop-down menu.
On System Preferences screen, click on the Bluetooth Tab.
On the Bluetooth screen, click on Turn Bluetooth On button (If you find that Bluetooth is switched OFF).
Next, press and hold the power button on Bluetooth Headphones, until the LED light on Bluetooth Headphone begins flashing. Within a short period, you should find your Bluetooth Headphones appearing under “Devices” section. Click on the Pair option to begin the process of Pairing Bluetooth Headphones to Mac.
Note: During pairing process you may find your Mac downloading updated drivers for the headphone. 5. Depending on the Bluetooth device, you may be prompted to enter the Passkey for your device. Passkey is a series of numbers that you can find printed on a sticker on the back of the headphones. If not, you should be able to find the passkey in the instruction booklet. Once Mac is connected to Headphones, you can close the Finder Window and start using Bluetooth Headphones.
How to Use Bluetooth Headphones on Mac
After Pairing Bluetooth Headphones with Mac, using Bluetooth Headphones on Mac is practically like using any other Headphones. If your Bluetooth Headphones have volume and other controls, you will be able control volume from the headset itself. If not, you can use the Magic Keyboard to control playback and volume.
F10/F11 – Raise Volume/lower volume F8 – Play or Pause F7/F9 – Go to previous or next track.
Show Volume Control in Top Menu Bar
Instead of remembering keyboard shortcuts, you may like the idea of having Volume control buttons appear in the top menu bar of your Mac. Click on Apple logo in top menu-bar and select System Preferences in the drop-down menu.
On System Preferences screen, select the Sound Tab > on the next screen, switch to Output tab, select your Bluetooth Headphones and check the little box next to Show volume in menu bar.
This will make the Sound icon appear in top menu bar of Mac, making it easy to control the sound on your Bluetooth Headphones.
As you can see in above image, you can easily increase or decrease the sound on your Bluetooth Headphones by dragging the slider to Right and Left.
Adjust Stereo Balance on Mac
Open System Preferences > click on the Sound Icon > on the Sound Screen, switch to Output tab and select your Bluetooth Headphones.
After selecting Bluetooth Headphones, you can adjust stereo balance by dragging the Balance slider to the left or right to adjust the audio balance in your headphones.
How to Connect Bluetooth Headphones to PC How to Connect AirPods to MacBook
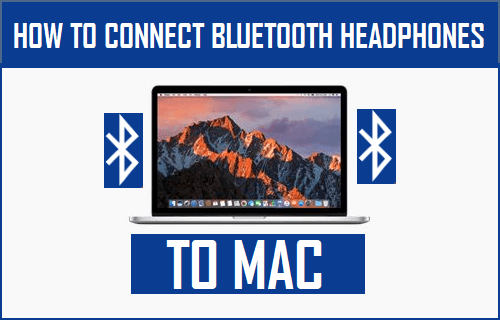

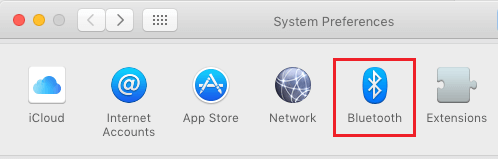
![]()